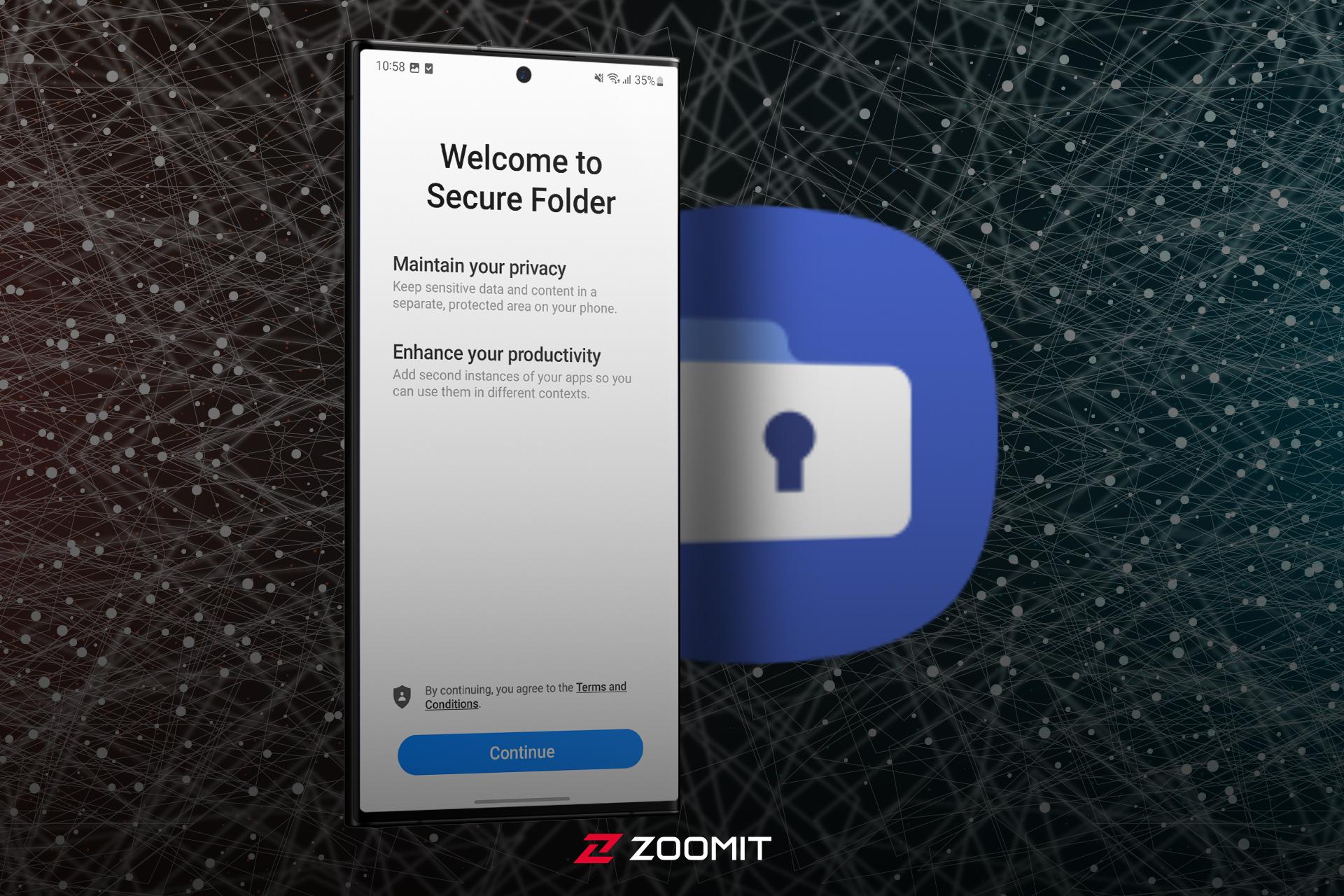استفاده از کلیدهای کیبورد و میانبرها در پلتفرمهای مختلف بهطور کلی میتواند سرعت انجام عملیات توسط کاربر را بهشدت تحت تأثیر قرار دهد. از سویی دیگر، عدهای شاید به این عقیده نهچندان محبوب باور داشته باشند که هرچه کاربر حرفهایتر باشد استفاده از کیبورد، میانبرها یا شورتکاتها نیز بیشتر میشود.
بهعنوان مثال فرایند انجام کپی/پیست (Copy/Paste) را درنظر بگیرید: ابتدا فایل یا بخشی از متن را با نگهداشتم کلیک چپ موس و کشیدن روی آن قسمت، انتخاب میکنید، سپس باید روی آن کلیک راست کنید و در بین گزینهها روی Copy بزنید و در مقصد مورد نظر مجدداً کلیک راست کنید و از بین گزینهها روی Paste بزنید تا فرایند تکمیل شود. حتی گفتن مراحل خستهکننده است.
اما، با استفاده از کیبورد و میانبر میتوانیم در زمان کوتاهتری همین فرایند را انجام دهیم؛ بنابراین، استفاده از کیبورد واقعاً میتواند روی سرعت انجام عملیات مؤثر باشد. اما اگر کاربری بخواهد از قوانین خود برای استفاده از کیبورد و میانبر پیروی کند چه خواهد شد؟ فرض کنید کاربر سیستمعامل ویندوز ۱۰ یا ۱۱ هستید، تاکنون به این فکر کردهاید که نحوه تغییر عملکرد کلیدها و میانبرها در ویندوز ۱۰ و ۱۱ چگونه است؟ مثل همیشه با پلاس وی همراه باشید.
مایکروسافت پروژه متن باز PowerToys را برای ویندوز ارائه کرده است که ازطریق آن میتوان ویژگیهای جذاب زیادی را به سیستمعامل ویندوز اضافه کرد. از تغییر نام مجموعهای از فایلها گرفته تا تغییر دادن نتیجه ترکیب کلیدهای Alt + Tab که به کاربر اجازه میدهد در بین پنجرههای بازشده با کمک کیبورد جستوجو کند.
پیشتر به آموزش استفاده از ابزارهای PwoerToys در ویندوز ۱۰ پرداختهایم و اکنون برای تغییر عملکرد کلیدها و میانبرها در ویندوز ۱۰ و ۱۱ نیز باید به این اپلیکیشن مراجعه کنیم. پاورتویز مایکروسافت ابزارهای مختلفی ارائه میکند که یکی از مهمترین آنها تغییر عملکرد کلیدهای کیبورد لپتاپ یا کامپیوتر شخصی براساس نیاز و سلیقه کاربر است یا حتی بهادعای توسعهدهنده برنامه، میتواند ترکیب کلیدهای میانبر را نیز مطابق با میل کاربر تغییر دهد؛ هرچند در آزمایشی که انجام شد تغییر عملکرد میانبرها با موفقیت نبود؛ اما تغییر عملکرد کیبورد در ویندوز ۱۰ و ۱۱ با موفقیت انجام شد.
تغییر عملکرد کلیدها و میانبرها در ویندوز ۱۰ و ۱۱ با PowerToys
در گذشته، برای تغییر عملکرد کلیدهای کیبورد در ویندوز ۱۰ باید به اپلیکیشنهای ثالث و غیررسمی مراجعه میکردیم که کاربری دشواری داشتند و با سیستمعامل سازگاری نداشتند. اما مایکروسافت با ارائهی رایگان PowerToys به این دشواریها پایان داد و اکنون کاربران میتوانند این برنامه را از مایکروسافت استور یا گیتهاب بهصورت رایگان دانلود و نصب کنند.
با کمک ابزاری که در پاورتویز تعبیه شده است، کاربران قادر خواهند بود هر کلید از کیبورد را براساس نیاز خود برنامهریزی کنند تا با فشردن آن نتیجه دلخواه را بهدست آورند؛ علاوهبراین، امکان تغییر میانبرها یا شورتکاتها نیز وجود دارد.
مرحله اول: ابتدا برنامه پاورتویز را از مایکروسافت استور یا گیتهاب دانلود و نصب کنید. ممکن است در زمان نصب ازطریق مایکروسافت استور با مشکل مواجه شوید؛ بنابراین، در آن صورت دانلود و نصب ازطریق گیتهاب را امتحان کنید.
مرحله دوم: بعد از تکمیل فرایند نصب، پنجره Welcom To PowerToys بهصورت خودکار باز میشود در این این پنجره هر ابزار معرفی شده است و دسترسی به تنظیمات آن نیز وجود دارد. با این حال، اگر برنامه بهصورت خودکار اجرا نشد میتوانید در منوی استارت PowerToys (Preview) را پیدا و اجرا کرد.
مرحله سوم: از منوی سمت چپ برنامه، روی Keyboard Manager بزنید. در بخش بازشده پیشنمایشی از کاربری این ابزار نشان داده میشود. در پایین پیشنمایش روی دکمه Open Settings بزنید تا صفحه تنظیمات مدیریت کیبورد باز شود.
مرحله چهارم: در پنجرهی جدیدی که باز شده است سه گزینه دیده میشود: ۱- فعال کردن Keyboard Manager؛ ۲- Remap a key برای تغییر عملکرد یک کلید؛ ۳- Remap a shortcut برای تغییر عملکرد میانبر. بنابراین برای تغییر عملکرد کلید کیبورد روی گزینه دوم Remap a key بزنید.
مرحله پنجم: پنجره جدیدی باز میشود که در آن دو ستون Physical Key و Mapped To طراحی شده و در بالای آنها نیز روش کار افزودن کلید و تغییر عملکرد آن توضیح داده شده است. روی علامت «بهعلاوه» کلیک کنید تا ردیف جدیدی اضافه شود.
بدین ترتیب، در ستون اول (Phyisical Key) کلیدی که میخواهید تغییر دهید را انتخاب میکنید و در ستون مقابل عملکردی دلخواه را به آن محوّل میکنید.
مرحله ششم: در این بخش میتوان با زدن روی فلش منوی کشویی انتخاب کلیدها را باز کرد.
البته، این منو ازنظر کاربری بهینه نشده است و همانطورکه میتوان دید روی گزینهها باز میشود. هرچند، بهطور کلی مایکروسافت دربارهی مشکلات کاربری هنگام استفاده از این برنامه هشدار داده است.
این ماژول مناسب زمانی است که دکمهی مدنظر برای تغییر عملکرد روی کیبورد بهدرستی کار نمیکند؛ بنابراین بدون نیاز به آن دکمه میتوان عملکرد آن را با کمک موس و انتخاب از منوی کشویی به دکمهی دیگری منتقل کرد.
اما، راه آسانتر که بدون نیاز به اسکرولکردن بین انبوه گزینهها باشد. زدن روی دکمهی Type است. با کمک دکمهی Type میتوان از روی کیبورد بهسرعت کلید مورد نظر را تایپ و انتخاب کرد. سپس، در ستون Mapped To نیز روی کلید Type بزنید و دکمهای که میخواهید عملکرد آن را به دکمه انتخابی محوّل کنید را فشار دهید.
برای مثال، در این آموزش کلید «[» (قلاب) را در کیبورد انگلیسی تبدیل به «Print Screen» (اسکرینشات) کردیم.
همچنین، برای افزودن میانبر در این بخش بعد از زدن روی دکمه Type و باز شدن پنجره مربوط به آن میتوانید کلیدهای ترکیبی میانبر مدنظر خود را فشار دهید تا عملکرد کلید ترکیبی را به یک کلید اختصاص دهید. بهطور آزمایشی در کیبورد انگلیسی کلید ] را به میانبر کپی (ctrl + c) اختصاص دادیم.
مرحله هفتم: درنهایت بعد از تغییر عملکرد کلیدهای مدنظر روی OK در بالای صفحه بزنید و اگر پیامی بهشکل زیر دریافت کردید روی گزینه Continue Anyway بزنید.
این پیام درواقع، میگوید که با تغییر عملکرد آن کلید، دیگر نمیتوانید به عملکرد اصلی آن دسترسی داشته باشید. در مثال ما، دیگر امکان استفاده از کلیدهای قلاب در کیبورد انگلیسی وجود نداشت و با فشردن آنها، اسکرینشات یا کپی گرفته شد.
بعد از آن در صفحه تنظیمات مدیریت کیبورد، فهرستی از کلیدهای تغییر یافته را میتوان دید و میتوان با غیرفعال کردن Keyboard Manager به یکباره تمام تغییرات را غیرفعال کرد.
مرحله هشتم: درنهایت میتوانید تنظیمات پاورتویز را ببندید و از تغییراتی که در عملکرد کلیدها ایجاد کردهاید نهات لذت را ببرید.
برای حذف کردن تغییرات اعمال شده نیز میتوانید دوباره تنظیمات PowerToys را راهاندازی کنید. سپس، روی Keyboard Manager بزنید و در بین سه گزینه وارد Remap Key شوید و در فهرست کلیدها، روی آیکون سطل زباله کلیک کنید تا آن عملکرد حذف شود.
بعد از آن روی دکمه OK کلیک کنید تا پنجره بسته شود و تغییر عملکرد کلید روی کیبورد حذف شود و به حالت قبلی بازگردد.
البته درنظر داشته باشید که تغییر عملکرد کلیدهای میانبر به کلید دیگر میتواند مشکلاتی ایجاد کند. بنابراین، در انتخاب عملکردها حساسیت بهخرج دهید تا در هنگان تایپ کردن یا بازیکردن یا بهطور کلی کارکردن با هر بخش ویندوز دچار مشکل نشوید.
تغییر عملکرد میانبرها در ویندوز ۱۰ و ۱۱
فرایند تغییر عملکرد میانبرها تفاوت چندانی با تغییر عملکرد کلیدهای کیبورد ندارد. بنابراین، در منوی تنظیمات Keyboard Manager روی Remap a shortcut کلیک کنید.
در پنجره باز شده این بار سه ستون وجود دارد که یکی از آنها Physical Shortcut دیگری Mapped To و آخرین ستون Target App نام دارد. در ستون اول باید کلیدهای ترکیبی میانبر مدنظر را وارد کنید و در ستون دوم کلیدهای ترکیبی یا تکی جایگزین آن را مشخص کنید و در ستون آخر، اپلیکیشنی که میخواهید این میانبر در آن فعال شود را انتخاب کنید. اگر ستون آخر را خالی بگذارید این تغییر عملکرد در تمام اپلیکیشنها باید اعمال شود.
در نهایت روی OK بزنید و برنامه را ببندید تا تغییرات ذخیره شوند. برای حذف این تنظیمات نیز میتوانید Remap a shortcut را باز کنید و دوباره روی سطل زباله کنار هر ردیف بزنید و سپس دکمهی OK را بزنید و از برنامه خارج شوید.
تغییر عملکرد کلیدهای کیبورد در ویندوز ۱۰ و ۱۱ با Sharpkeys
روش دیگر برای تغییر عملکرد کلیدهای کیبورد در ویندوز ۱۰ و ۱۱ استفاده از برنامه قدیمی Sharpkeys است. درواقع، بزرگترین مشکل پاورتویز در این است که تغییر عملکرد کیبورد با آن تنها در صورتی کار میکند که برنامه PowerToys در حال اجرا باشد. برای مثال، عملکردهای مدنظر در صفحه ورود به ویندوز (Login Screen) کار نخواهند کرد زیرا در آن صفحه هنوز برنامهها اجرا نشدهاند.
از سویی دیگر، ظاهراً مشکلاتی در اجرای عملکردهای تغییر یافته در محیط بازیها و برخی نرمافزارهای دیگر وجود دارد. با این حال، راهحل موجود برای حل این مشکل، استفاده از روش تغییر عملکرد کلید Windows Registry است؛ اما با رویکردی آسانتر، میتوان از برنامه متنباز قدیمی SharpKeys کمک گرفت.
اپلیکیشن SharpKeys اساساً امکان تغییر عملکرد میانبرهای ترکیبی را فراهم نمیکند؛ بنابراین، نمیتوان ترکیب Alt + C را جایگزین Ctrl + C کرد. اما، با کمک این برنامه میتوان عملکرد کلید Caps Lock را در تمام نسخههای ویندوز تغییر داد یا بهطور کلی حذف کرد.
مرحله اول: ابتدا اپلیکیشن متن باز SharpKeys را از صفحه گیتهاب برنامه یا مایکروسافت استور، دانلود و نصب کنید.
با توجه به اینکه برنامه SharpKeys غیررسمی است و به منابع سیستمی ریجستری دست پیدا میکند، ممکن است هنگام نصب و درصورت فعالبودن مدخلهای امنیتی ویندوز، چندین هشدار دریافت کنید که باید با تمام آنها موافقت کنید و فعالیت برنامه را تأیید کنید.
مرحله دوم: برنامه را از منوی استارت اجرا کنید. در اولین راهاندازی برنامه هشدار میدهد که این برنامه کلیدی به Registry اضافه میکند و برای استفاده از این برنامه باید یکی از نسخههای ویندوز از ۲۰۰۰ تا ویندوز ۱۱ داشته باشید و مسئولیت بهکارگیری این نرمافزار نیز بهعهده خود کاربر است.
مرحله سوم: بعد از اجرای SharpKeys در گزینههای پایین پنجرهی بازشده، روی دکمهی Add بزنید تا پنجره دیگری باز شود. متأسفانه، کیفیت گرافیکی اپلیکیشن همانطور که در تصاویر شاهد هستید بسیار پایین است؛ اما ازنظر کاربری میتواند مفید باشد و نیاز بسیاری از کاربران را مرتفع کند.
مرحله چهارم: در پنجره بازشده فهرستی از کلیدها نشان داده میشود که ستون سمت چپ کلیدهایی است که میخواهید آن را تغییر دهید و در سمت راست عملکردهای مدنظر قرار داد.
حتی میتوان با کلیک روی دکمهی Type Key، بدون انتخاب ازطریق فهرست با فشردن کلیدهای کیبورد، کلیدهای مدنظر را انتخاب کنید و روی دکمهی OK بزنید.
مرحله پنجم: در فهرست کلی برنامه، دستور جدید اضافه میشود اکنون باید روی دکمهی Write to Registry بزنید تا تغییرات اعمال شوند و در پایان روی Close بزنید تا فرایند ذخیره شود. کاربران زیادی از اپلیکیشن SharpKeys تاکنون استفاده کردهاند. درواقع، این برنامه تقریباً با ویندوز ویستا بهشهرت رسید و مورد استفاده کاربران قرار گرفت.
جمعبندی
نحوه تغییر عملکرد کلیدها و میانبرها در ویندوز ۱۰ و ۱۱ نیاز به برنامههایی نظیر PowerToys و SharpKeys دارد که رابط کاربری آسانی دارند و میتوانند بهخوبی نیاز کاربر را برآورده کنند؛ البته اگر شما نیز برنامهای برای این منظور استفاده میکنید در قسمت نظرات معرفی کنید و تجربه خود را با ما و سایر کاربران درمیان بگذارید.