چگونه وبسایتها را در ویندوز بلاک کنیم

اگر فرزند کوچک دارید، مطمئنا میخواهید جلوی دسترسی او به وبسایتهای با محتوای نامناسب، اسکمها یا حتی بازهایهای آنلاین که باعث میشود تا تکالیفشان را انجام ندهند بگیرید. اصلا شاید خود شما وقت زیادی را صرف گشتزنی در اینترنت میکنید و در نتیجه از انجام کارهای خود باز میمانید. خوشبختانه، راهی برای محافظت از کودکان و بهبود بهرهوری شما وجود دارد. با ما همراه باشید تا روشهای مختلف بلاک کردن وبسایتها در ویندوز را فرا بگیرید.
چرا ممکن است به بلاک کردن وبسایتها نیاز پیدا کنید
بلاک کردن صفحات وب به دلایل زیر مفید است:
- فرزندان کوچک شما به محتوای نامناسب دسترسی نخواهند داشت.
- جلوی دسترسی دیگران برای بازدید از سایتهای ممنوع و غیرقانونی از طریق شبکه خود را میگیرید.
- از دانلودهای غیرقانونی و مخرب در امان خواهید بود.
- میتوانید وبسایتهایی که باعث پرت شدن حواس شما میشوند را مسدود کنید.
- میتوانید پهنای باند مصرفی را با محدود کردن دسترسی به وبسایتهایی که میزان مصرف آنها از اینترنت زیاد است کنترل کنید.
چگونه یک وبسایت را با ویرایش فایلهای هاست در ویندوز بلاک کنیم
1- روی دکمه ویندوز کلیک کنید.
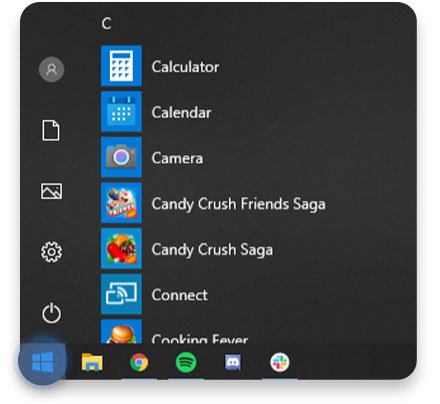
2- در باکس جستجو عبارت Notepad را تایپ کنید. سپس روی Notepad کلیک راست و روی Run as administrator کلیک کنید.

3- در Notepad به مسیر c:\Windows\System32\Drivers\etc\hosts بروید و فایل مربوطه را باز کنید.
4- در اینجا آدرس 127.0.0.1 را بهعلاوه وبسایتی که میخواهید بلاک شود وارد کنید. بهطور مثال، اگر میخواهید فیسبوک را بلاک کنید باید به این صورت عمل کنید:
“127.0.0.1www.facebook.com”
هیچ محدودیتی برای تعداد وبسایتهایی که میخواهید بلاک شوند وجود ندارد.
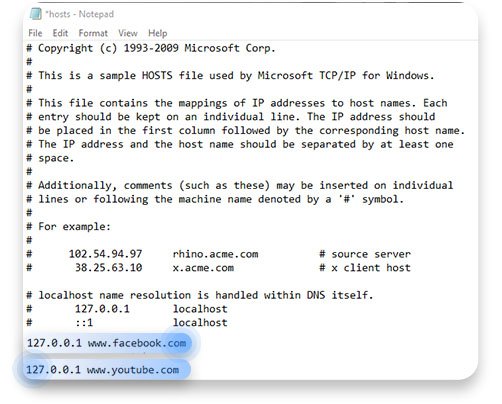
5- تغییرات را ذخیره کنید و فایل را ببندید.
6- از حالا به بعد وبسایتهایی را که به شکل بالا وارد کردهاید بلاک میشوند. البته برای اینکه تغییرات اعمال شوند، باید مرورگر را در صورتی که در طول انجام مراحل فوق باز بوده ریستارت کنید.
چگونه یک وبسایت را با تغییر تنظیمات کنترل والدین بلاک کنیم
1- ابتدا باید یک اکانت ویندوز متفاوت برای فرزند خود بسازید. برای این کار روی آیکون چرخدهنده در منوی استارت کلیک کنید تا به Settings بروید.
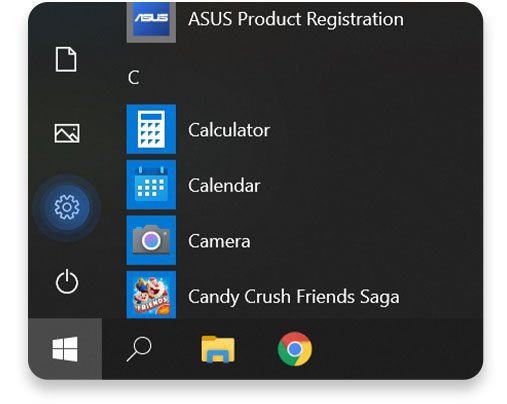
2- به قسمت Accounts بروید.

3- گزینه Family & other users را انتخاب کنید. روی دکمه Add a family member کلیک کنید و تمام اطلاعات موردنیاز را وارد کنید.
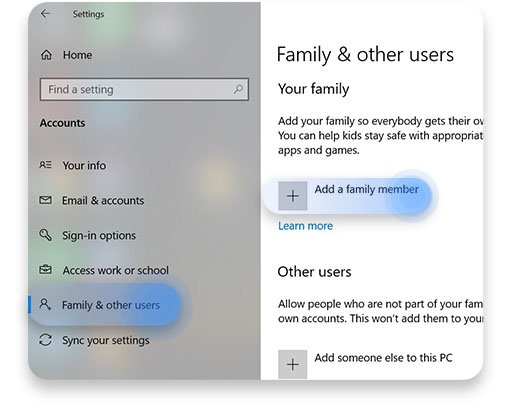
4- روی Manage family settings online کلیک کنید.
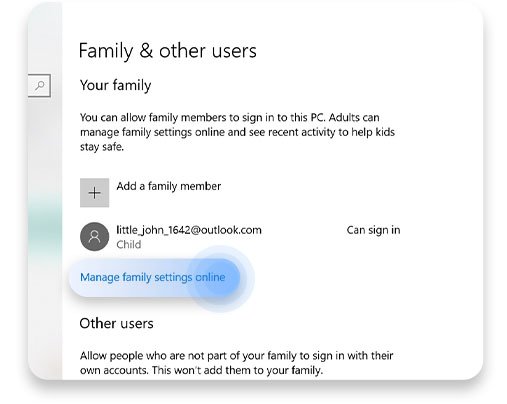
5- به مسیر https://account.microsoft.com هدایت میشوید. در این قسمت More options->Content restrictions را انتخاب کنید.
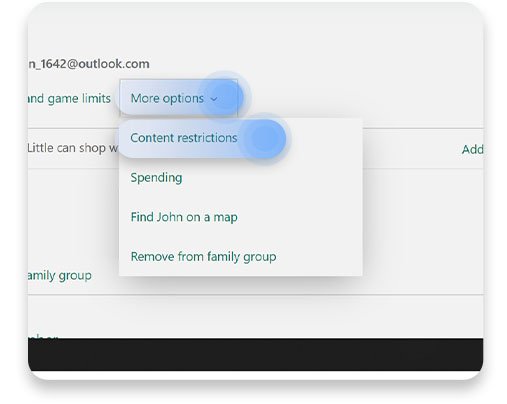
6- در بخش Web browsing دکمه مربوط به Block inappropriate websites را روی On قرار دهید.
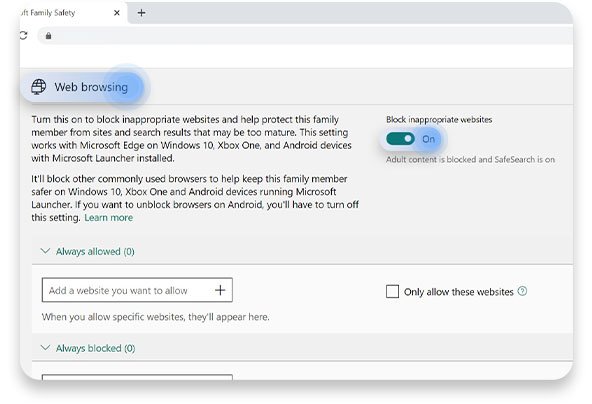
7- وبسایتهایی که میخواهید بلاک کنید را در قسمت Always blocked وارد کنید و روی علامت "+" کلیک کنید. هر تعداد وبسایت که بخواهید میتوانید وارد کنید.

چگونه با استفاده از روتر یک وبسایت را بلاک کنیم
مینوانید با انجام چند تغییر در تنظیمات روتر وبسایتهای مشخص و خاص را برای کل شبکهای که از آن استفاده میکنید بلاک کنید. هرچند که روال انجام این کار برای روترهای مختلف متفاوت است. احتمالا باید آدرس روتر را در فیلد آدرس مرورگر وارد کنید. سپس دئبال بخش کنترل والدین، فیلترینگ URL، بلاک کردن صقحه وب یا گزینههای مشابه آنها بگردید. بعد از آن، آدرس وبسایت موردنظر را وارد کنید.
البته توجه داشته باشید که این روش هیچ محدودیتی را روی سطح دستگاه وارد نمیکند. کاربران میتوانند با اتصال به یک شبکه دیگر بلاکها را دور بزنند.
چگونه یک وبسایت را در گوگل کروم بلاک کنیم
حتی میتوانید وبسایتها را در سطح مرورگر بلاک کنید. افزونههای متعددی برای مرورگر کروم در دسترس است که میتوانند وبسایتهای خاص را بلاک یا محدود کنند. از جمله افزونههای معروف برای کروم BlockSite، WasteNoTime و StayFocused هستند. خیلی از افزونهها میتوانند سایتهای اسکم و خرابکار را هم در لیست سیاه قرار دهند. کافی است یکی از آنها را دانلود کنید. معمولا افزونه در قسمت بالا سمت راست مرورگر کروم نمایش داده میشود. کار با آنها بسیار ساده است اما حتما افزونهای را انتخاب کنید که قابل اطمینان باشد.
چگونه با نرمافزار طرف سوم یک وبسایت را بلاک کنیم
میتوانید با نرمافزارهای طرف سوم مانند فایروال و آنتیویروسها هم وبسایتها را بلاک کنید. فقط مطمئن شوید نرمافزار امنی را انتخاب میکنید که دادههای شما را جمعآوری نمیکنند.

