آموزش نصب اندروید استودیو یکی از دغدغه های اولیه برای افرادی است که می خواهند آموزش برنامه نویسی اندروید با اندروید استودیو را شروع کنند است. اندروید استودیو یک محیط برنامه نویسی قدرتمند برای پلتفرم اندروید می باشد و روی سیستم عامل های مختلفی مانند ویندوز، مک و لینوکس قابل نصب می باشد. محیط اندروید استودیو مانند visual studio می باشد و برای تولید و طراحی اپلکیشن های موبایل بسیار تخصصی و حرفه ای است. در این مقاله می خواهیم شما را با آموزش نصب اندروید استودیو از صفر تا صد شامل دانلود اندروید استودیو ، سیستم مورد نیاز android studio، نحوه نصب sdk روی android studio و … آشنا کنیم تا بتوانید آموزش اندروید استودیو را شروع کنید و وارد دنیای پردرآمد برنامه نویسی اندروید شوید.
مقدمه ای برای آموزش دانلود و نصب اندروید استودیو :
نرم افزار اندروید استودیو در ماه می سال ۲۰۱۴ توسط مدیران گوگل در کنفرانس گوگل آی/او معرفی شد. این نرم افزار محصول کمپانی محبوب جت برینز می باشد.
زبان های برنامه نویسی در اندروید استودیو جاوا و کاتلین می باشند که همچنان بیش از ۸۰ درصد دولوپرها برای کدنویسی از زبان برنامه نویسی قدرتمند جاوا استفاده می کنند. اندروید استودیو به صورت اختصاصی فقط برای اندروید طراحی شده است. نرم افزار اندروید استودیو روی ویندوز، مک و لینوکس قابل نصب می باشد.
بعد از آموزش نصب و راه اندازی اندروید استودیو می توانید در محیطی جذاب به برنامه نویسی برنامه های اندرویدی مشغول شوید. محیط برنامه کاملا زیبا بوده و مطابق برنامه محبوب جت برینز طراحی و توسط گوگل ارائه شده است و به خاطر امکاناتی که دارد مورد توجه خیلی از کاربران واقع شده است.
بعد از این آموزش تصویری نصب اندروید استودیو مجموعه ای از حرفه ای ترین ابزارها برای طراحی و عیب یابی اپلیکیشن های توسعه داده شده در اختیار شما برنامه نویس اندروید محترم قرار خواهد گرفت و اگر حتی یک دولوپر اندروید مبتدی هم هستید می توانید حرفه ای ترین اپلیکیشن ها را با آن بسازید.
این برنامه دارای ویژگی مختلفی از جمله امکان کدنویسی زنده و پویا به همراه مترجم می باشد. عیب یابی برنامه, امکان طراحی به صورت مرحله ای و همچنین امکان نمایش پیش نمایش برنامه از دیگر ویژگی های این برنامه می باشد. هم اکنون می توانید نرم افزار Android Studio را از سایت یاس دانلود دریافت نمایید.
چگونه اندروید استودیو را نصب کنیم : آموزش قدم به قدم نصب اندروید استودیو :
پیش نیازهای نصب اندروید استودیو
برای نصب اندروید استدیو لازم است فایل های مربوط به نصب نرم افزار را داشته باشید که در ادامه برای شما توضیح می دهم.
نصب و راه اندازی اندروید استودیو روی چه سیستم هایی امکان پذیر است؟
- نصب اندروید استودیو در مک
- نصب اندروید استودیو در لینوکس ( مانند نصب اندروید استودیو در اوبونتو)
- نصب اندروید استودیو روی کامپیوتر (مانند نصب اندروید استودیو روی ویندوز ۱۰، ۸، ۷ )
حداقل سیستم مورد نیاز برای اندروید استودیو
داشتن یک سیستم مناسب برای اندروید استودیو یکی از موارد مهم برای بهتر و راحت کار کردن برای ساخت نرم افزار اندروید است.
حداقل سیستم برای نصب اندروید استودیو در ویندوز (Windows) :
- مایکروسافت ویندوز ۷/۸/۱۰
- حداقل ۴ گیگابایت رم کافی است ولی بهتر است رم ۸گیگابایتی باشد.
- ۲ گیگابایت فضای خالی هارد کافی است ولی بهتر است حداقل فضای ۴ گیگابایت باشد.
- رزولوشن حداقل ۸۰۰ × ۱۲۸۰
حداقل سیستم برای نصب اندروید استودیو در مک (MAC) :
- نسخه OS X Yosemite 10.10 تا ۱۰.۱۴
- حداقل ۴ گیگابایت رم کافی است ولی بهتر است رم ۸گیگابایتی باشد.
- ۲ گیگابایت فضای خالی هارد کافی است ولی بهتر است حداقل فضای ۴ گیگابایت باشد.
- رزولوشن حداقل ۸۰۰ × ۱۲۸۰
حداقل سیستم برای نصب اندروید استودیو در لینوکس (Linux):
- دسکتاپ GNOME یا KDE؛ تست شده روی Ubuntu 14.04 LTS
- نسخه ۶۴ بیتی که برای برنامه های ۳۲ بیتی نیز در دسترس است.
- نسخه GNU C Library (glibc) 2.19 به بالا
- حداقل ۴ گیگابایت رم کافی است ولی بهتر است رم ۸گیگابایتی باشد.
- ۲ گیگابایت فضای خالی هارد کافی است ولی بهتر است حداقل فضای ۴ گیگابایت باشد.
- رزولوشن حداقل ۸۰۰ × ۱۲۸۰
حداقل سیستم برای نصب اندروید استودیو در کروم او اس (Chrome OS) :
- حداقل ۴ گیگابایت رم کافی است ولی بهتر است رم ۸گیگابایتی باشد.
- ۲ گیگابایت فضای خالی هارد کافی است ولی بهتر است حداقل فضای ۴ گیگابایت باشد.
- رزولوشن حداقل ۸۰۰ × ۱۲۸۰
- پردانده i5 به بالا
برای آموزش کامل نصب اندروید استودیو روی ویندوز ، مراحل زیر را با دقت انجام دهید :
مرحله اول آموزش نصب اندروید استودیو :
- برای اجرای شبیه ساز باید ابتدا به Bios سیستم خود رفته و intel R virtualization technology را فعال کنید .
- توجه کنید که این کار برای cpu های شرکت اینتل نیاز می باشد و در cpu های AMD به صورت پیش فرض فعال است.
- در مادربوردهای مختلف محیط Bios کمی متفاوت می باشد و ممکن است دقیقا مانند تصاویر زیر نباشد.
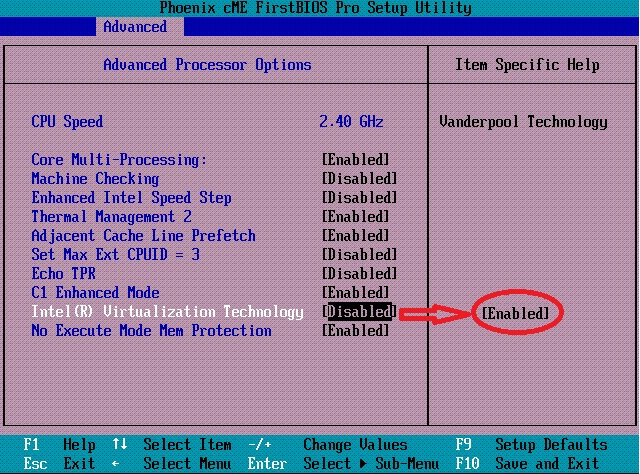
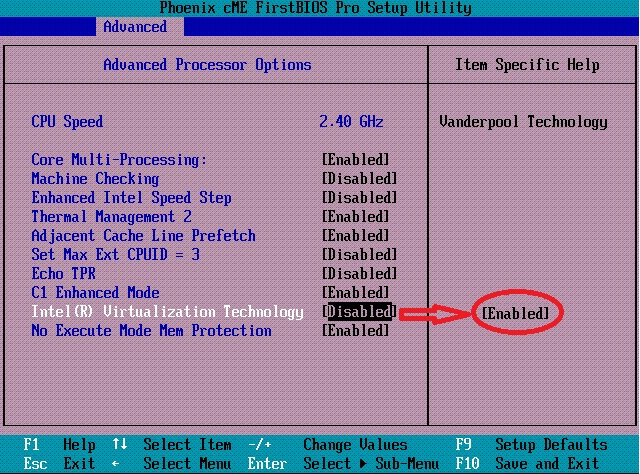
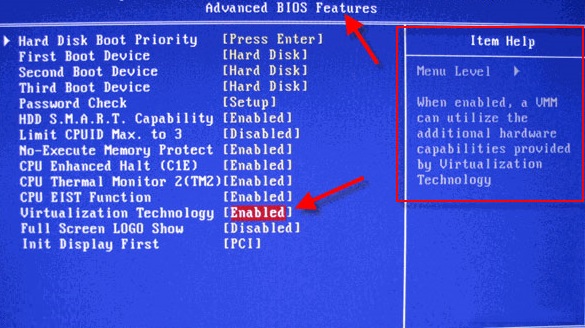
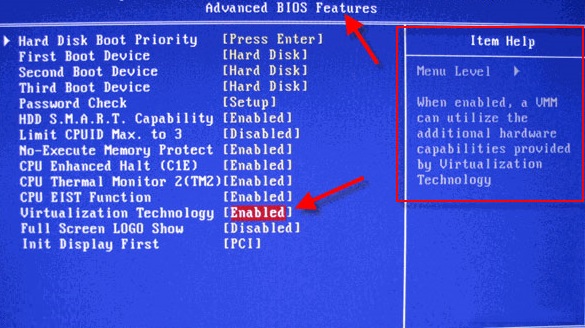
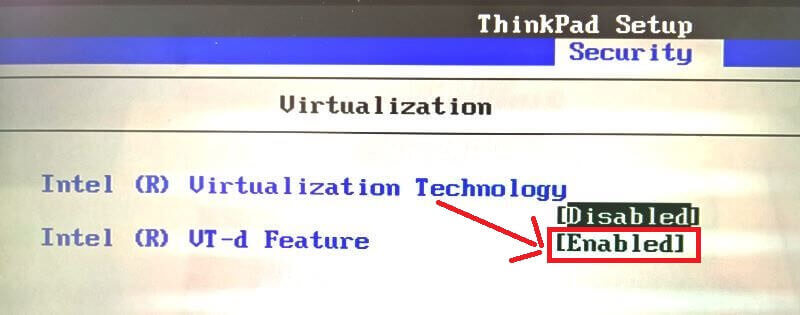
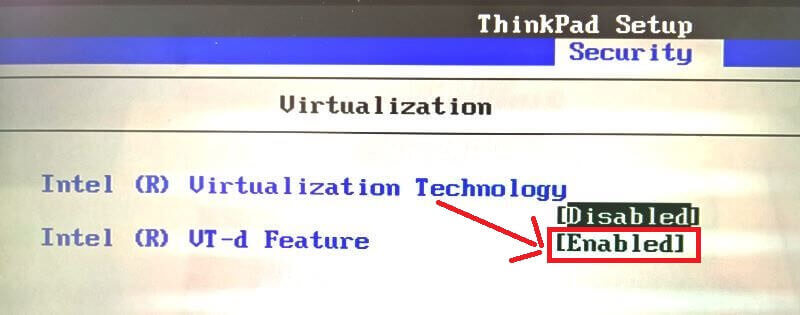
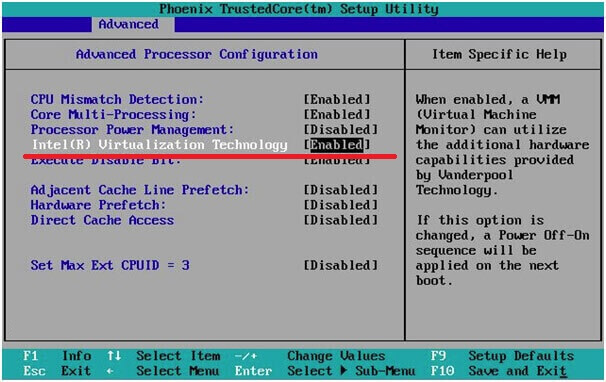
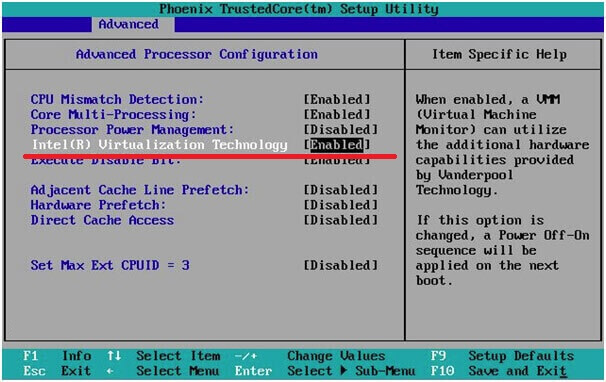
مرحله دوم آموزش نصب اندروید استودیو :
برای ادامه آموزش نصب و پیکربندی اندروید استودیو به کنترل پنل رفته و Hyper-V را مانند تصویر غیر فعال کنید تا شبیه ساز اندروید استودیو به درستی در سیستم عامل ویندوز کار کند.
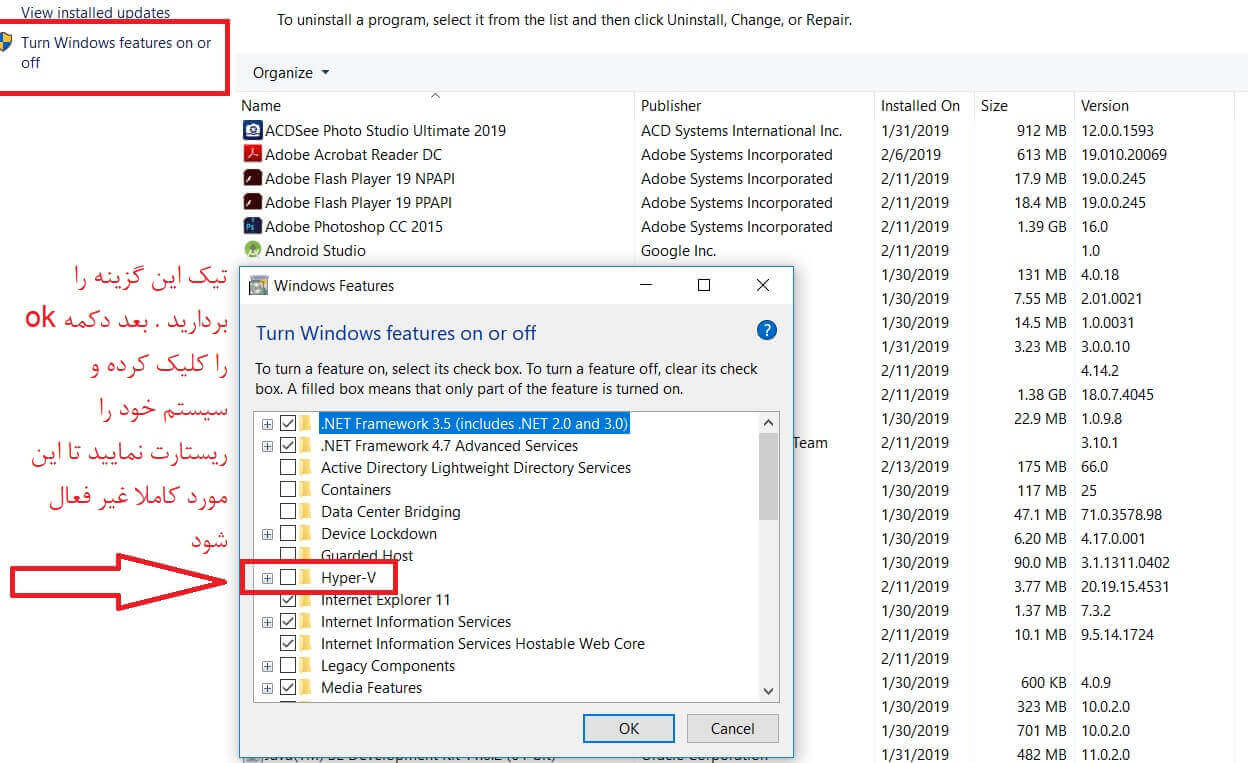
مرحله سوم آموزش نصب اندروید استودیو :
نصب JDK و JRE :
مهم : از این مرحله به بعد باید حتما به یک VPN قوی متصل باشید .
بان جاوا Native نیست و برای اجرا به یک ماشین واسط یا ران تایم (Runtime) نیازمند است که این وظیفه در مورد زبان جاوا برعهده Java Runtime Environment (JRE) می باشد.
برای کامپایل کدهای جاوا، به JDK نیاز است که بسته JDK، ران تایم JRE را نیز دربر گرفته و با دانلود و نصب JDK نیازی به نصب جداگانه JRE نیست.
توجه : Native نبودن جاوا به معنی Native نبودن اپ های نوشته شده به این زبان برای اندروید نیست!
جاوا زبان رسمی اندروید است که از سوی گوگل پشتیبانی می شود.
ضمن اینکه بیشترین داکیومنتها، کتابخانه ها و همچنین مباحث مطرح شده در فروم ها و وبسایتها پیرامون مباحث توسعه اندروید، مربوط به جاوا است.
ابزار JDK متعلق به شرکت Oracle بوده که به دلیل اعمال تحریم ها بر ضد کشور ایران، کاربران با IP این کشور قادر به مشاهده صفحات وب سایت این شرکت و همچنین دانلود ابزارها نیستند.
برای دانلود جدیدترین نسخه های JDK می توانید از نرم افزارهای تغییر آی پی مانند فیلترشکن ها استفاده کنید و سپس از لینک زیر استفاده کنید .
https://www.oracle.com/technetwork/java/javase/downloads/index.html
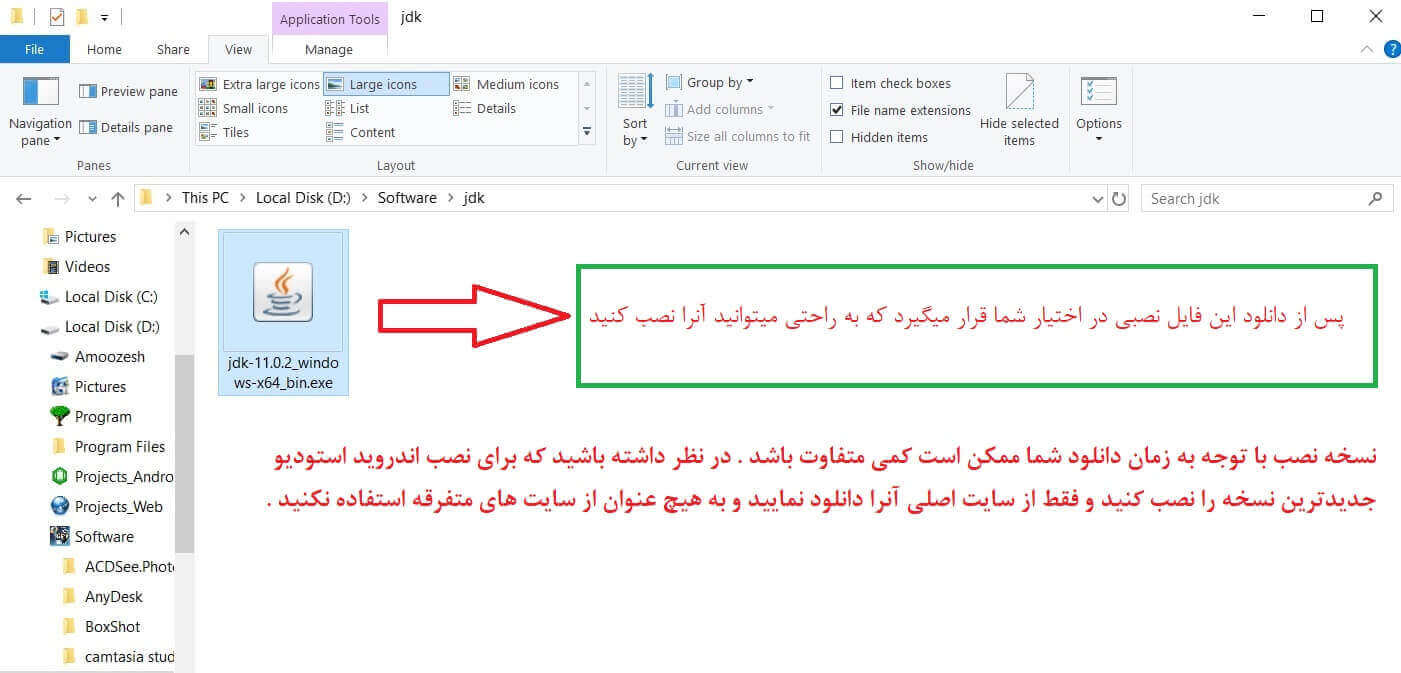
مرحله چهارم آموزش نصب اندروید استودیو :
بعد از نصب JDK و قبل از نصب اندروید استودیو باید مسیر نصب جاوا را به سیستم عامل معرفی کنیم تا اندروید استودیو قادر به شناسایی جاوا در سیستم عامل باشه .
مطابق تصاویر زیر در تنظیمات ویندوز و قسمت Environment Variables مسیر نصب JDK را با نام JAVA_HOME به عنوان یک System Variable به سیستم عامل معرفی می کنیم .
مسیر نصب جاوا در ویندوز معمولا به صورت زیر هست که اون رو کپی میکنیم.
به مسیر مربوطه برید در سیستم خودتون و حواستون باشه که مسیر درست رو کپی کنید.
C:\Program Files\Java\jdk-11.0.2
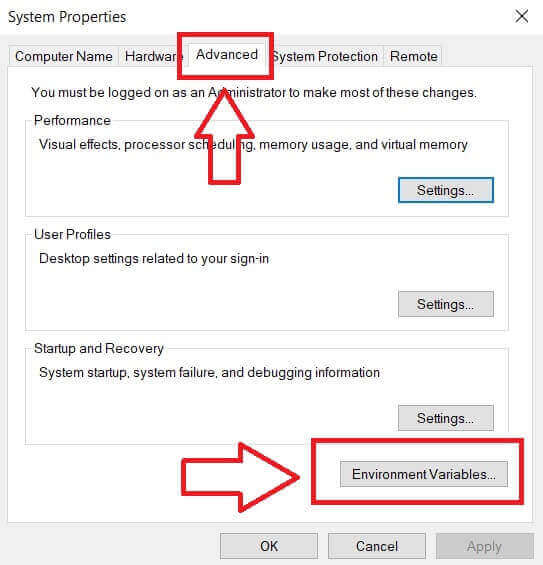
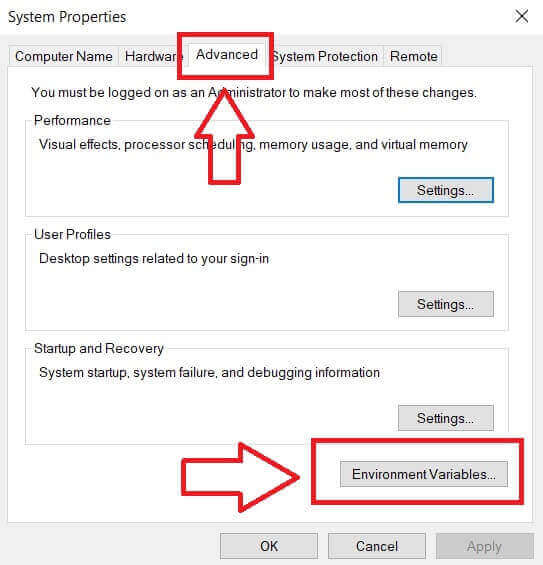


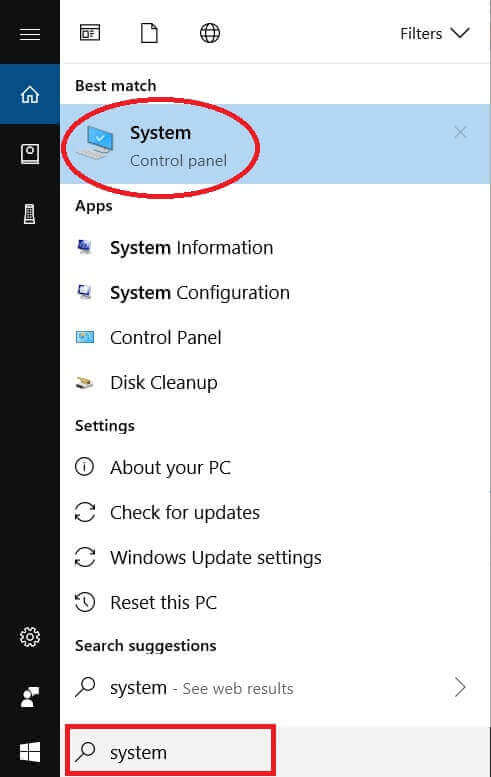
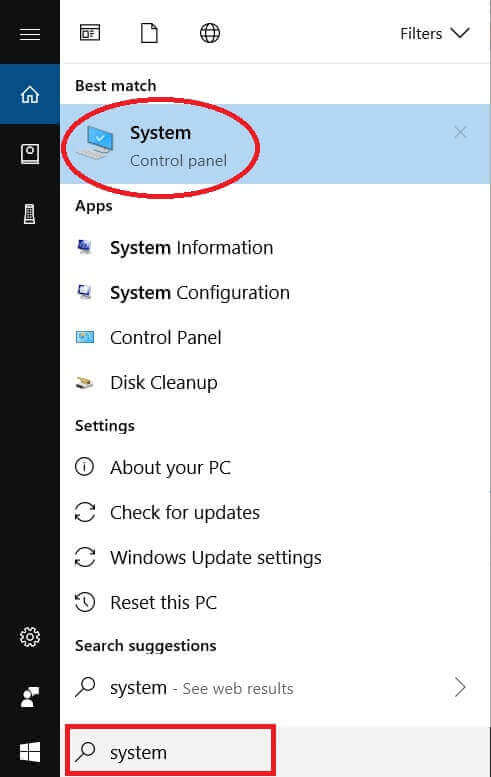
در پنجره Environment Variables مانند شکل زیر در قسمت System Variable روی New کلیک میکنیم
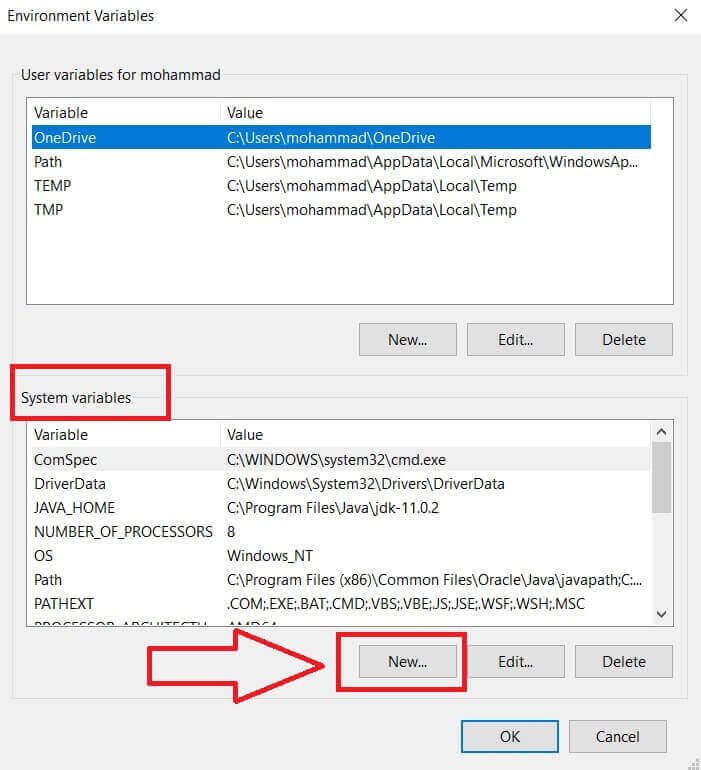
در پنجره New System Variable مانند شکل زیر در قسمتVariable name ، عبارت JAVA_HOME و در قسمت Variable value همون مسیری رو که قبلا کپی کردیم رو میذاریم (مسیر نصب JDK در سیستم) و سپس اکی میکنیم
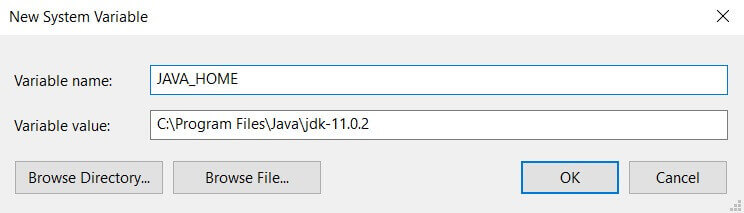
مطابق شکل زیر مسیر نصب جاوا به سیستم معرفی شده.
پنجره ها رو یکی یکی اکی میزنیم و میبندیم.
در نهایت یکبار سیستم رو ریستارت میکنیم.
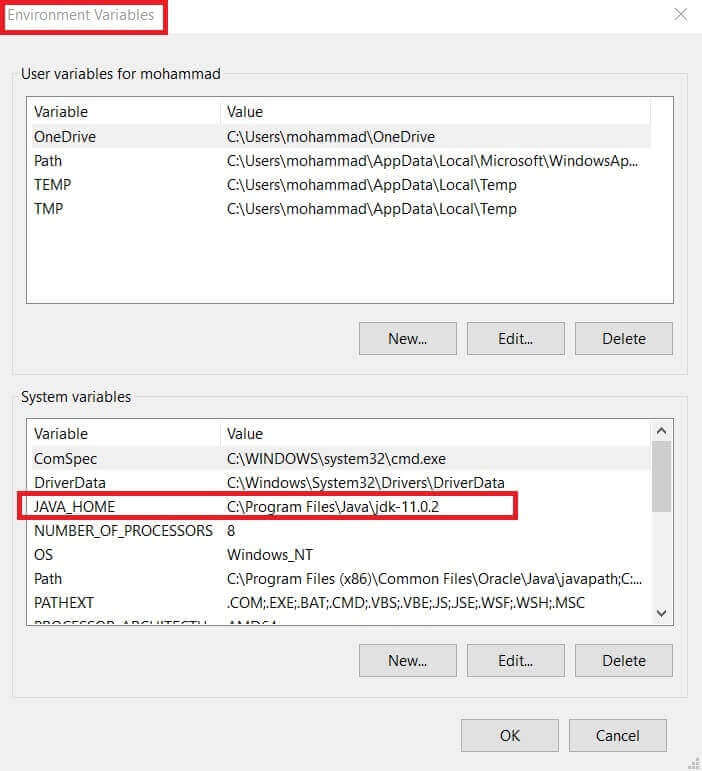
میخواهم مطمئن شوم جاوا را به درستی به سیستم عامل معرفی کرده ام.
کافیست در Command Prompt دستور java –version را وارد کنم.
برای دسترسی به Command Prompt درون Run (کلید ترکیبی Windows + R) عبارت cmd را وارد کنید.

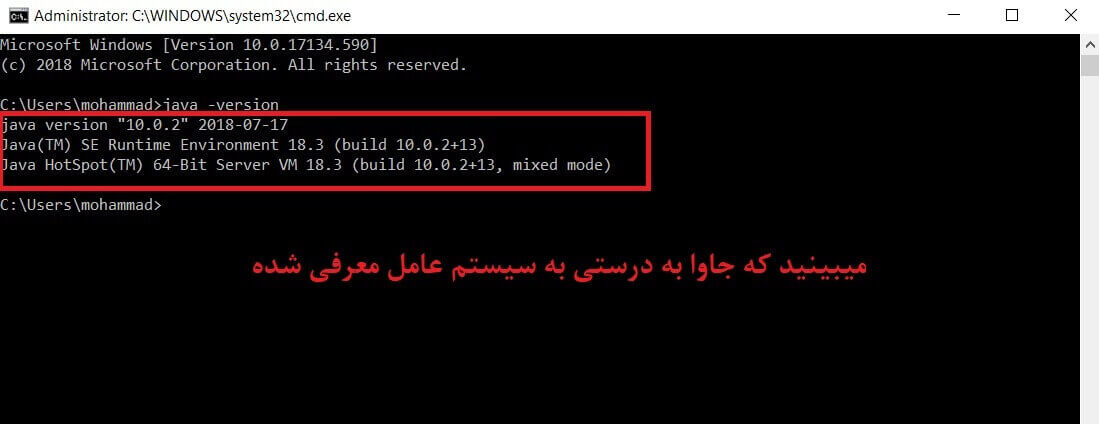
مرحله پنجم آموزش نصب اندروید استودیو (دانلود اندروید استودیو)
برای دانلود جدیدترین نسخه اندروید استودیو روی لینک زیر کلیک کنید:
مانند تصاویر روش نصب اندروید استودیو را دنبال کنید و توجه کنید که در کلیه مراحل دانلود و نصب اندروید استودیو باید فیلتر شکن روشن باشد. متاسفانه گوگل دسترسی به بخش Developer را بر روی IP های ایران مسدود کرده برای همین نیاز دارید که آیپی خود را تغییر دهید.
https://developer.android.com/studio

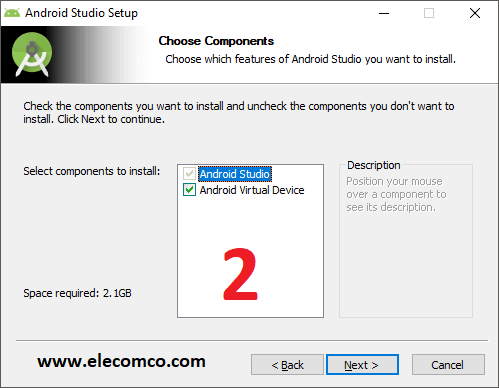

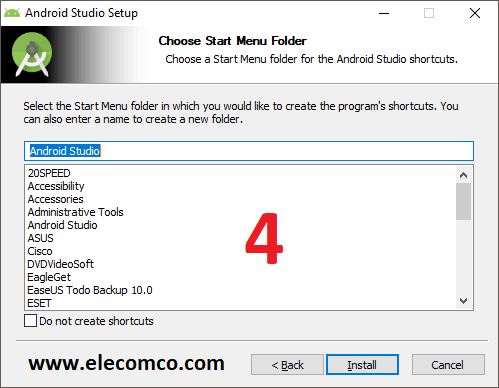
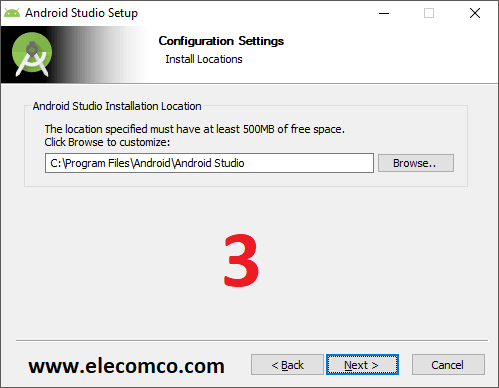
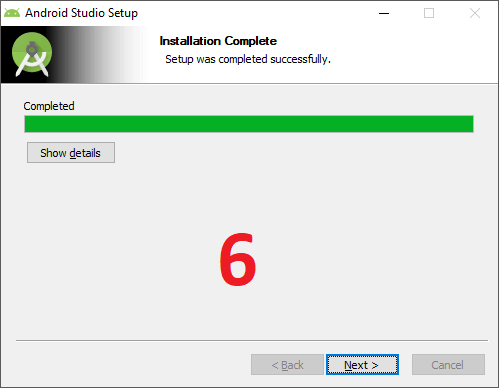
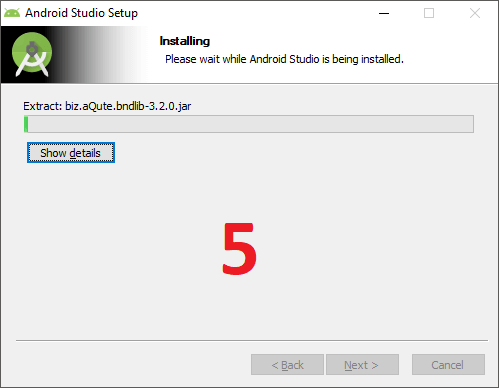
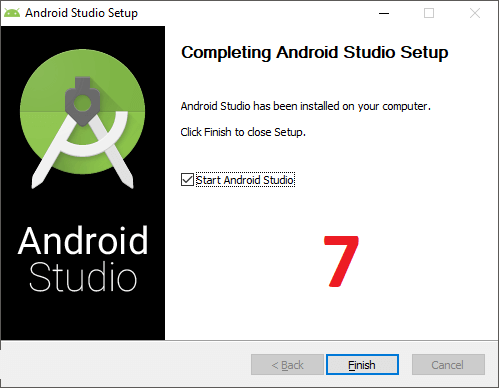
خب تا اینجا نحوه نصب android studio را به شما آموزش دادیم به اتمام رسید. با زدن Finish اندروید استودیو اجرا می شود.
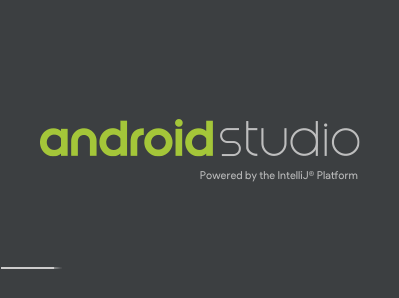
اندروید استودیو در حال لود شدن است و بسته به سخت افزار، چند لحظه زمان می برد.
هنگام لودینگ عبارت Powered by intelliJ Platform را مشاهده می کنید.
کمپانی گوگل محیط توسعه (IDE) کمپانی jetBrains را برای اندروید استودیو انتخاب کرده است.
در واقع با انجام تغییرات و اضافه کردن پلاگین(ها) به IntelliJ IDEA که محیط توسعه جاوا می باشد، آنرا برای توسعه دهندگان اندروید آماده و منتشر کرده است.
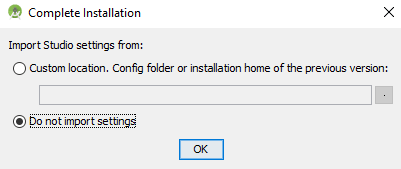
ابتدا پیغامی ظاهر می شود که امکان ایمپورت کردن تنظیمات از نسخه های قبل را در اختیار می گذارد.
منظور تنظیمات اصلی اندروید استودیو است (مانند تم محیط توسعه و…).
مراحل زیر را مانند تصاویر دنبال میکنیم تا به صفحه ورودی برسیم.
باز هم تاکید میکنم که باید فیلتر شکن روشن باشد.
تا نصب کامل و دانلود های مورد نیاز مدتی طول میکشد.
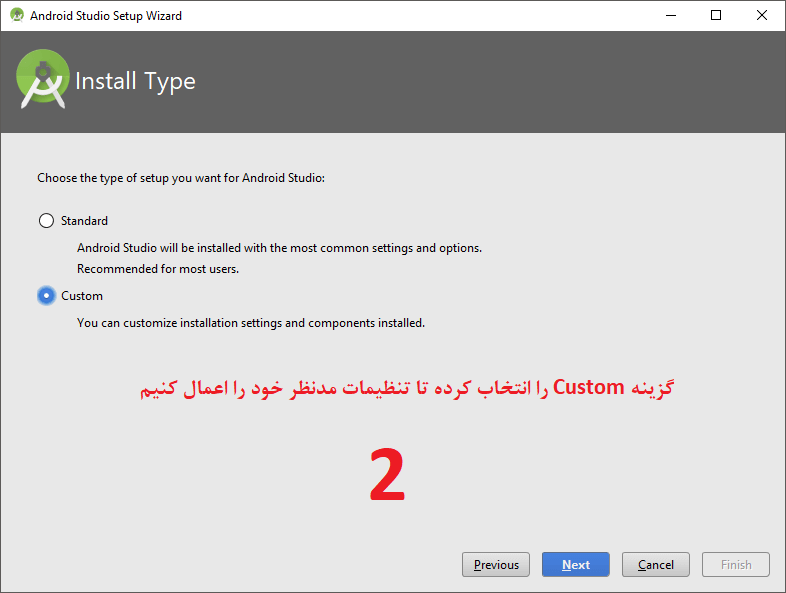
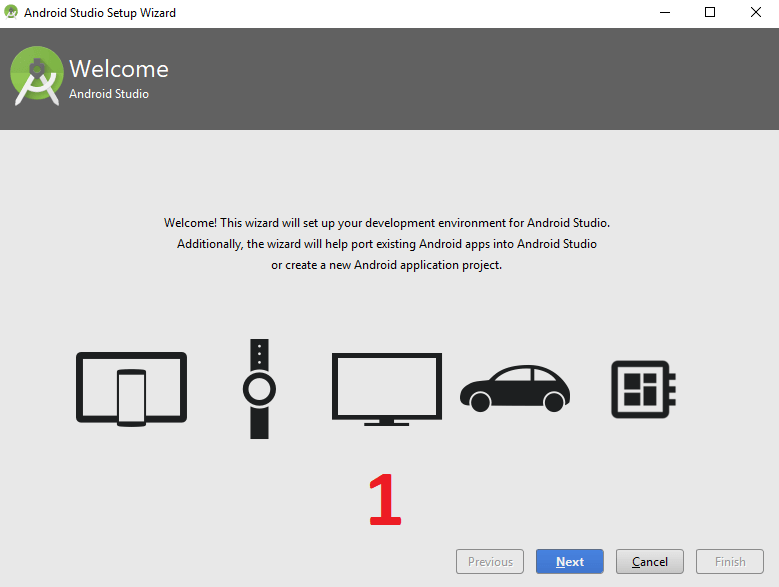

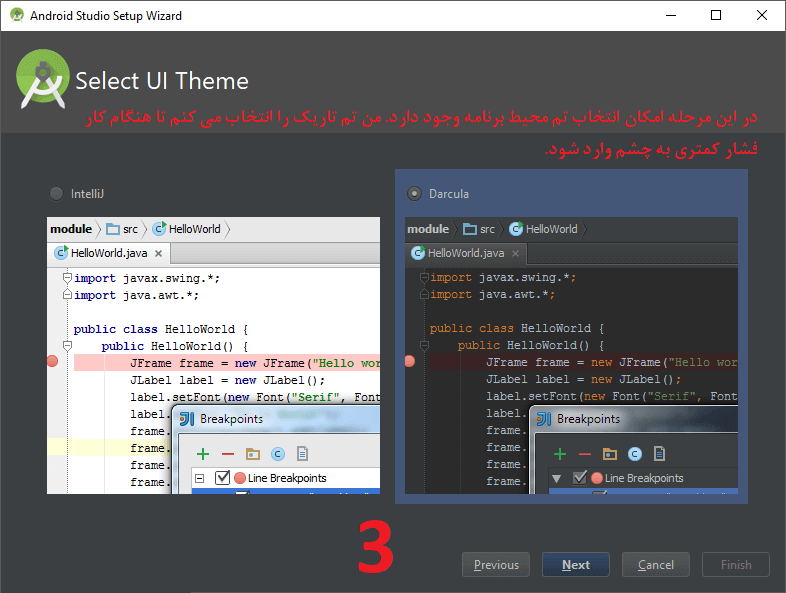
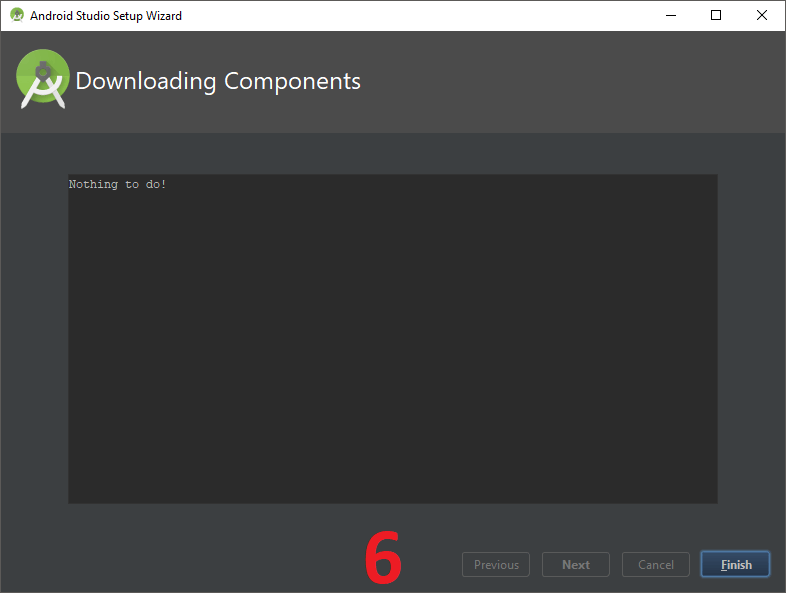
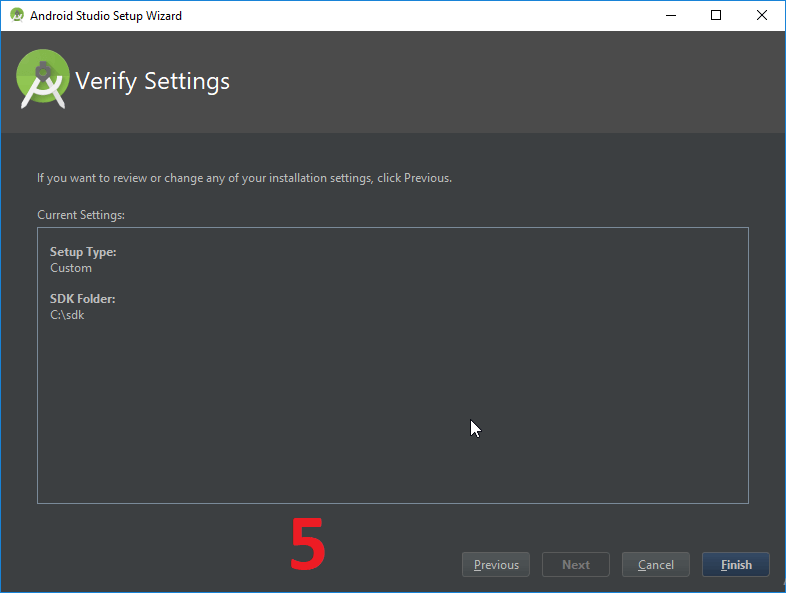
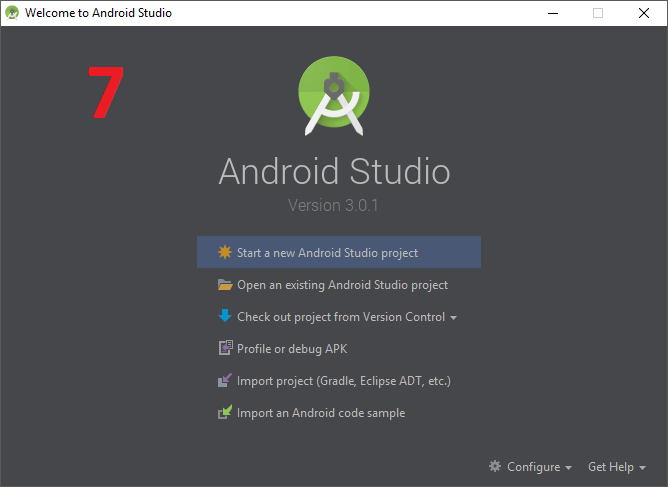
به صفحه ورودی رسیدیم. چند گزینه در اختیار داریم شامل ساخت پروژه جدید، ایمپورت پروژه های قبلی از اندروید استودیو یا Eclipse و… . فعلا با اینها کاری ندارم و سراغ SDK Manager می رویم
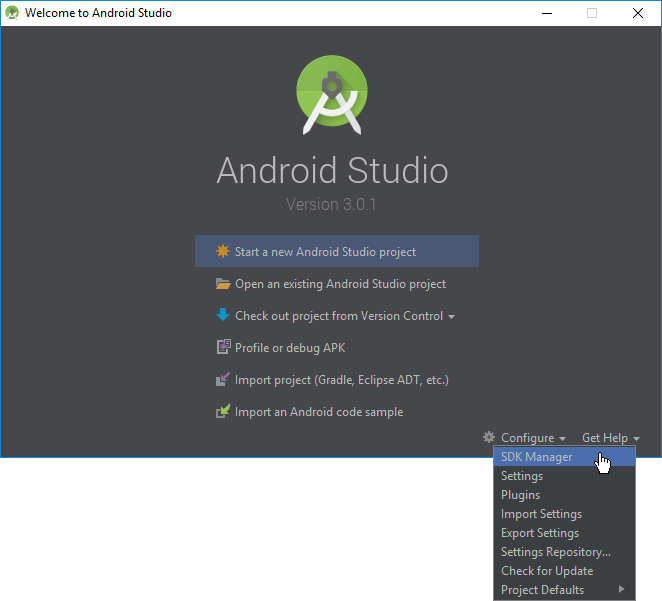
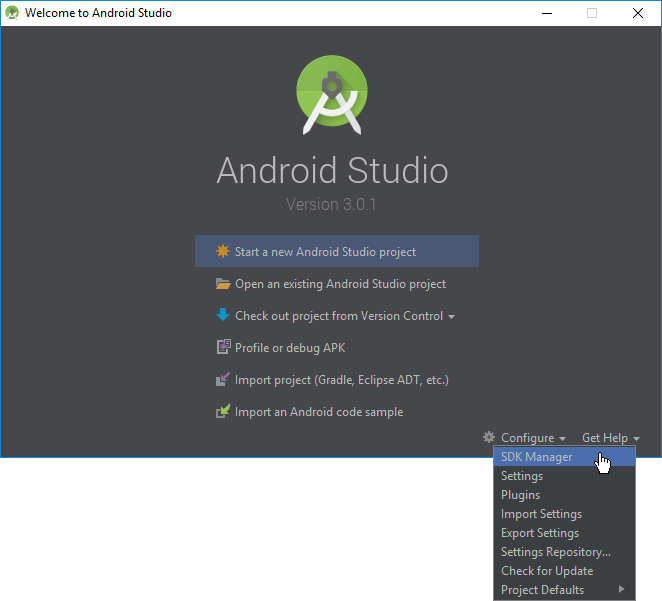
پنجره زیر باز میشود . مسیر نصب SDK رو چک کنید که همون مسیری باشه که در هنگام نصب اندروید استودیو انتخاب کردیم
گزینه Show Package Details را علامت می زنم تا جزئیات ابزار و کامپوننت ها نیز نمایش داده شود
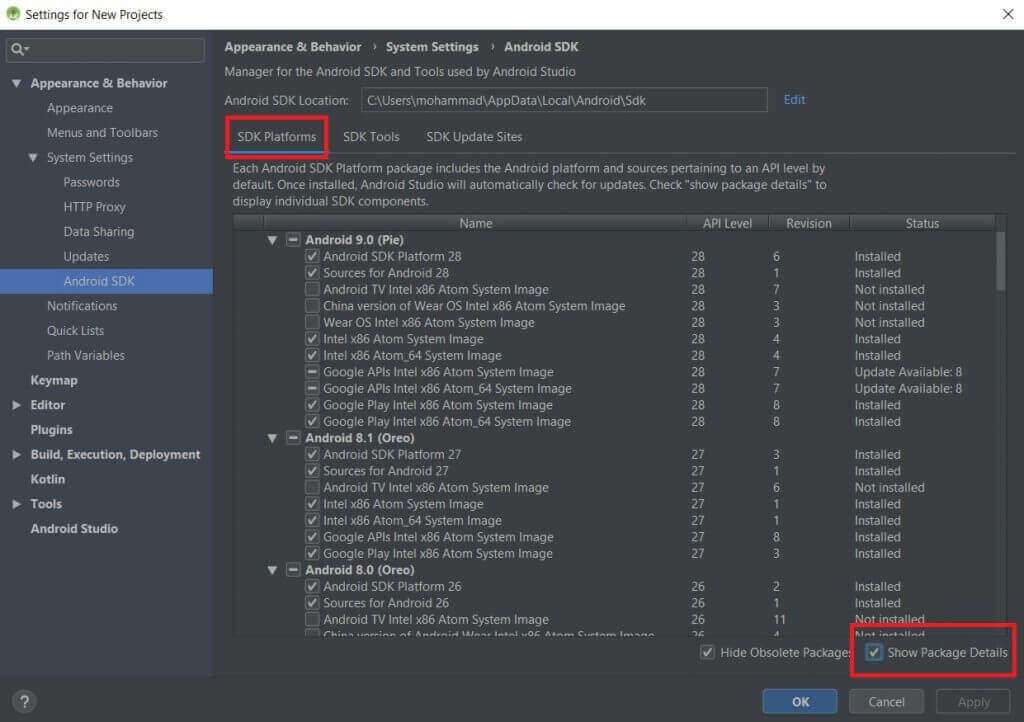
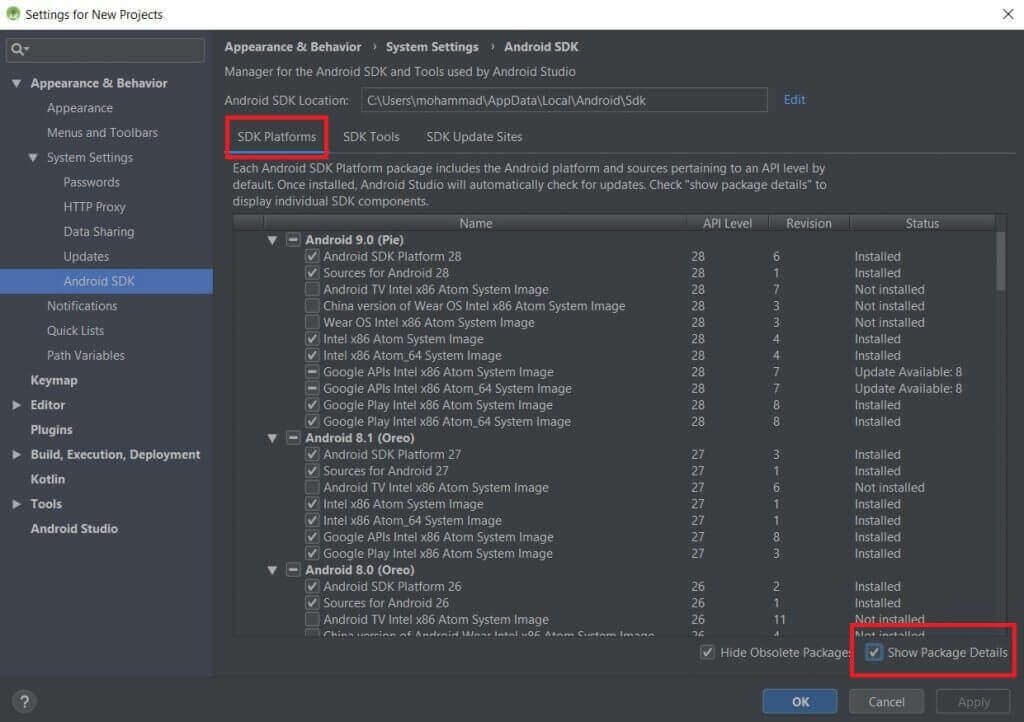
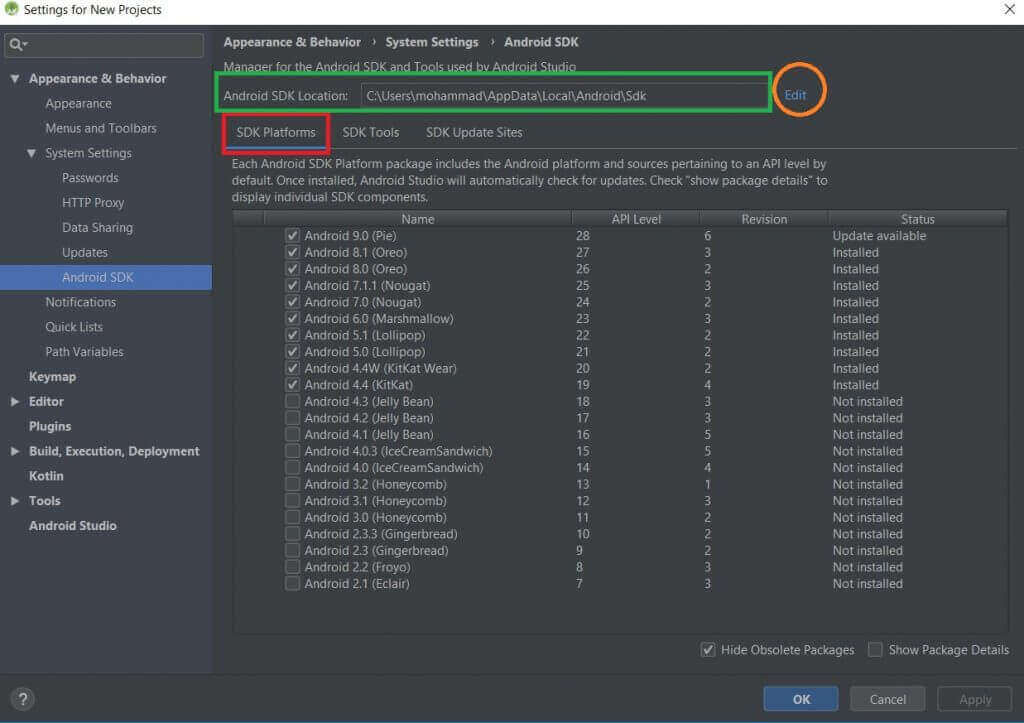
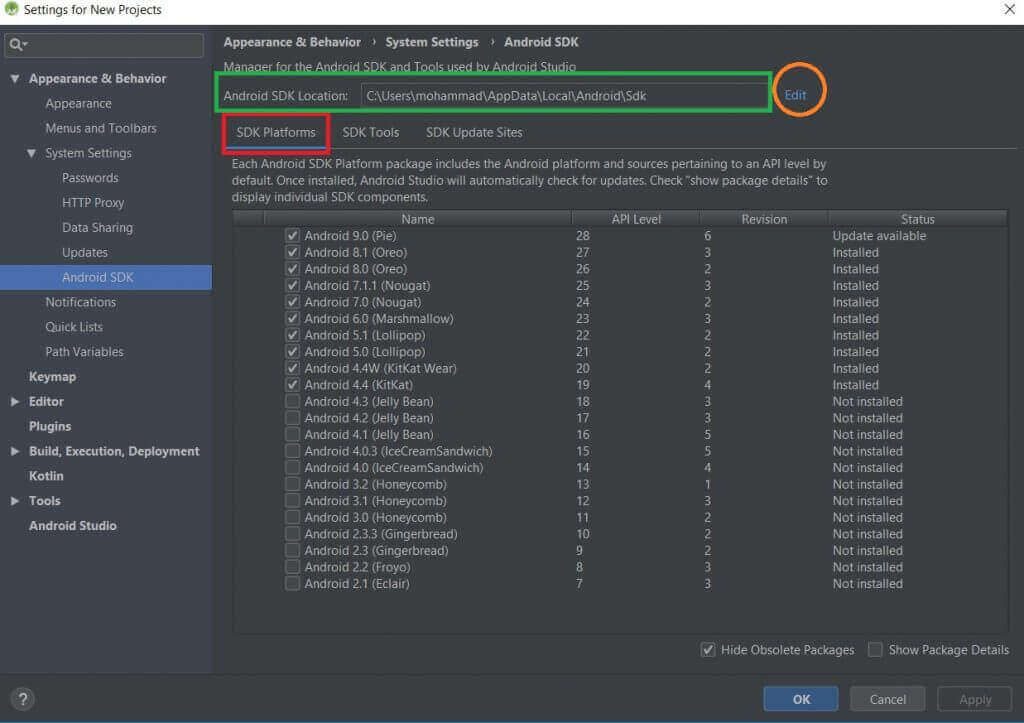
تب SDK Tools هم به همین صورت است:

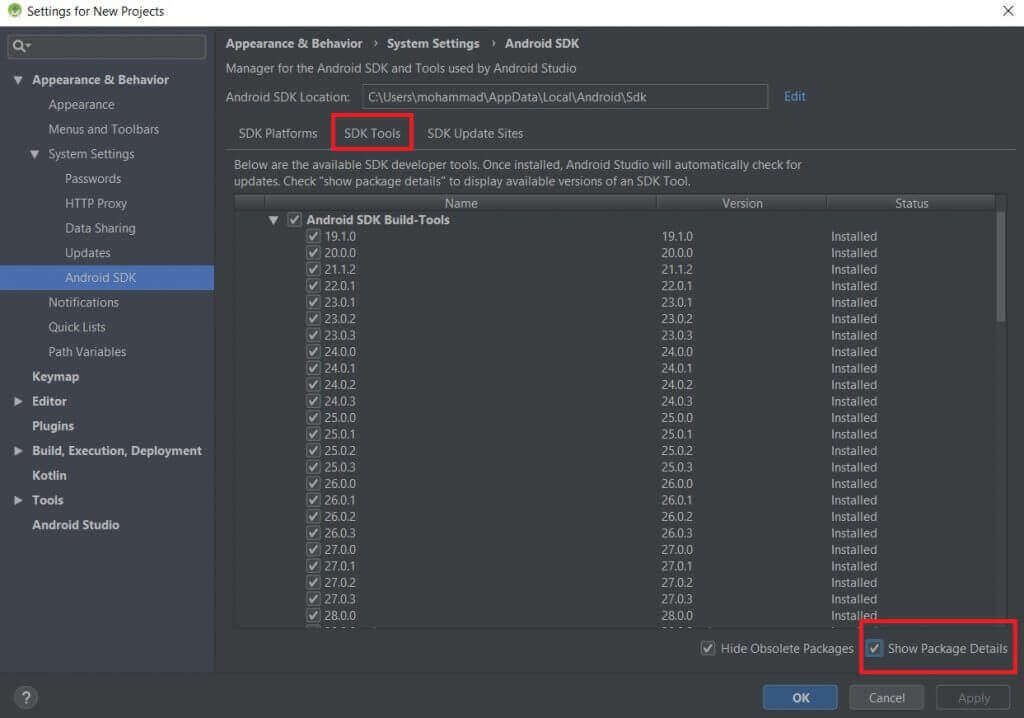
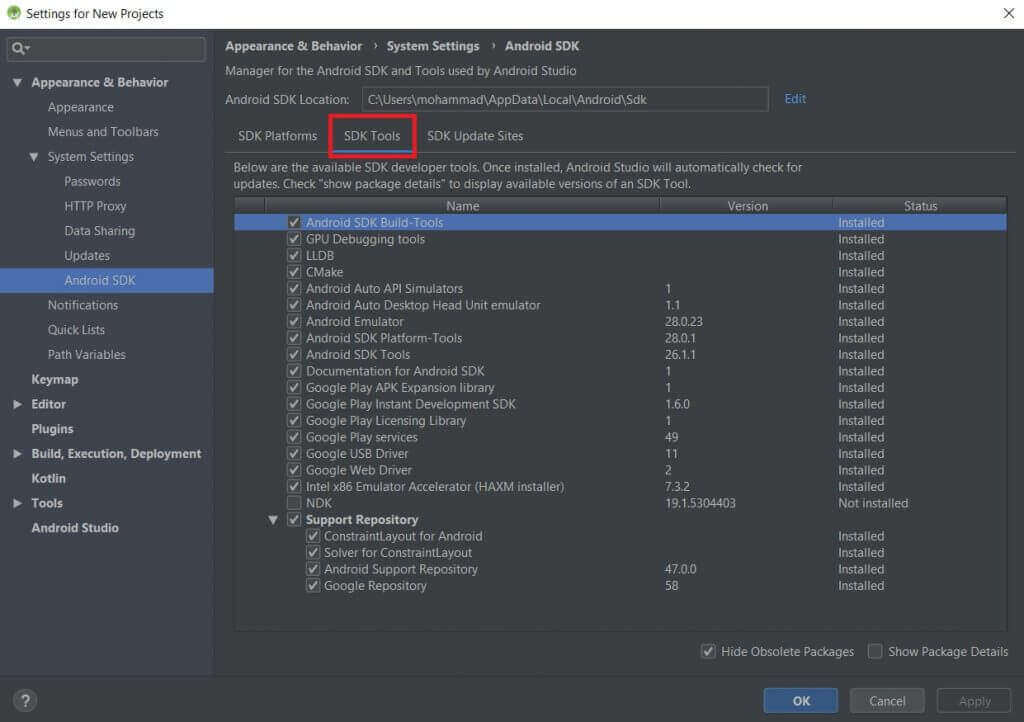
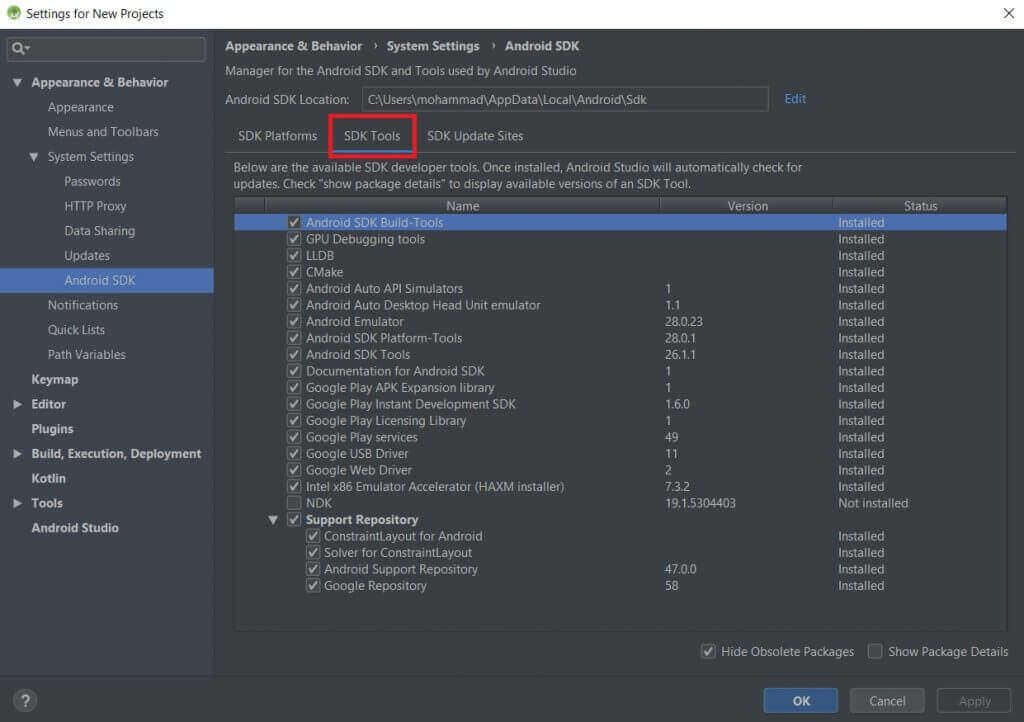
گزینه هایی رو که مورد نیازمون هست تیک میزنیم و نصب میکنیم . باز هم تاکید میشه که باید وی پی ان روشن باشه
توضیحات تکمیلی آموزش نصب اندروید استودیو :
گوگل برای هر نسخه (API) از اندروید ابزار مربوط به آن را نیز در اختیار توسعه دهنده قرار می دهد که شامل SDK Platform، Sources، System image ها و Google APIs می شود.
SDK Platform برای کامپایل کردن اپلیکیشن استفاده می شود.
توسعه دهنده باید همواره آخرین API را نصب داشته باشد تا اپلیکیشنی که میسازد با آخرین نسخه اندروید موجود در بازار سازگارباشد.
با یک مثال ساده توضیح میدهم:
در زمان تهیه این آموزش، آخرین API منتشر شده اندروید نسخه ۲۸ است.
حالا اگر آخرین API موجود در SDK من نسخه ۲۳ باشد، اپلیکیشن روی API 23 کامپایل شده.
یعنی اپلیکیشن من حداکثر روی دیوایس هایی قابل نصب است که Android 6 (Marshmallow) را داشته باشند و امکان نصب روی دیوایس های جدید مانند گوشی و تبلت که از API 27 بهره می برند میسر نخواهد بود.
پس لازم است همزمان با معرفی نسخه های جدید اندروید، API مربوط به آن را دریافت و نصب کنیم.
البته از زمان معرفی نسخه جدید اندروید تا ورود دیوایس های آن به بازار، چند ماهی طول می کشد.
اما شرکت های سازنده برای دیوایس های رده بالا عموما بعد از یک بازه زمانی حدودا دو ماهه آپدیت ارائه می دهند.
مورد بعدی Sources است که شامل سورس های API بوده و الزامی در نصب آن نیست (مگر مواردی که مایل باشید از سورس ها کمک بگیرید).
گزینه بعد مربوط به System image ها می شود. از سیستم ایمیج ها برای اجرای شبیه ساز (امولاتور) اندروید روی رایانه استفاده می شود.
شبیه سازها توسعه دهندگان را از تست اپ خود روی دیوایس های حقیقی مانند گوشی و تبلت بی نیاز میکنند.
فرض کنید قصد تست و خطایابی پروژه خود را دارید و سعی دارید اپلیکیشن خود را روی تعداد زیادی دیوایس و نسخه های مختلف اندروید تست کنید تا مطمئن شوید اکثر کاربران در استفاده از اپلیکیشن شما به مشکلی برخورد نخواهند کرد.
اگر بخواهید اپ خود را روی اندروید های ۳، ۴، ۵، ۶و ۷ تست کنید، می بایست ۵ گوشی موبایل با سیستم عامل اندروید در اختیار داشته باشید!!!
اگر به این لیست، تبلت را هم اضافه کنیم می شود ۱۰ دیوایس!!! پس عملا غیر ممکن است بتوانیم اپ را روی تمامی دیوایس های حقیقی تست و خطایابی کنیم.
اینجا شبیه ساز یا Emulator به کمک ما می آید. شبیه سازهای متعددی توسط شرکتهای مختلف برای اندروید منتشر شده است.
گوگل هم AVD (Android Virtual Device به معنی دیوایس مجازی اندروید) را به صورت پیش فرض و رایگان درون اندروید استودیو تعبیه کرده است .
System Image های موجود در لیست SDK Platforms فقط مربوط به شبیه ساز AVD اندروید استودیو است.
اگر از سایر شبیه سازها استفاده می کنید نیازی به نصب این سیستم ایمیج ها نیست.
مورد آخر Google APIs می باشد که بازهم بجز مواردی که به آن نیاز دارید، دریافت و نصب آن الزامی نیست.
به طور خلاصه برای من که از شبیه ساز Nox استفاده می کنم.
تنها داشتن Android SDK Platform برای API هایی که تمایل به استفاده دارم، کفایت می کند.
توضیحات در مورد ایزارها :
ابزارهای Android Support Repository و Google Repository :
مجموعه کتابخانه هایی هستند که در حین توسعه اپلیکیشن توسط اندروید استودیو استفاده می شوند.
Google USB Driver :
درایور دیوایس های اندرویدی NEXUS است (گوشی یا تبلت هایی که با برند نکسوس، به سفارش گوگل و توسط کمپانی هایی مانند الجی، سامسونگ و … تولید می شوند).
به وسیله این درایور می توانید دیوایس نکسوس را به رایانه متصل کرده و پروژه اندرویدی خود را روی آن اجرا، تست و خطایابی (دیباگ) کنید.
به عنوان مثال درایور شرکت الجی که قبلا آنرا دانلود کرده ام LGMobileDriver_WHQL_Ver_4.2.0.exe نام دارد.
برای سایر گوشی ها و تبلت های اندروید لازم است درایور کمپانی مربوطه را از وب سایت آن دانلود و نصب کنید.
در اکثر موارد دیوایس های غیر نکسوس نیز با Google USB Driver سازگار میباشد.
نیازی به دانلود و نصب درایور اختصاصی شرکت سازنده نیست.
Build-Tools :
همانطور که از نامش پیداست برای بیلد شدن پروژه استفاده می شود.
SDK-Tools :
شامل ابزار ضروری برای ساخت پروژه اندرویدی.
Platform-Tools :
شامل مجموعه ای از ابزار مختلف مورد نیاز Platform ها.
شاید سوال شما هم باشد!شاید بعضی وقتها نیاز به دانلود اندروید استادیو با نسخه های قدیمی داشته باشید که در این صورت می توانید به لینک زیر مراجعه کنید. روشن کردن فیلتر شکن یادتون نره!
https://developer.android.com/studio/archive






