گاهی اوقات شما به دلیل اینکه سرعت ویندوزتان کند شده کلافه هستید؛که ممکن است دلایلی زیادی داشته باشد مثل نصب و حذف کردن زیادی نرم افزار یا اینکه یک مشکل حاد برای سیستم اتفاق افتاده باشد؛ که با عوض کردن و نصب جدید ویندوزاین مشکلات رفع می شوند. تعویض ویندوز کار چندان راحتی نیست و با تعویض آن باید کل نرم افزارهایی را که لازم دارید از اول نصب کنید که ممکن است وقت شما را بگیرد. در این مطلب برای شما نحوه نصب ویندوز ۷، ۸ و ۱۰ را آموزش می دهیم.
وقتی از اصطلاح عوض کردن ویندوز استفاده می کنیم به معنای نصب کردن یک ویندوز جدید، روی ویندوز قدیمی است و کار آنچنان سختی نیست. اما بخاطر اینکه تمام تنظیمات و نرم افزارها از روی ویندوز حذف شده و شما مجبور به نصب دوباره و تنظیمات مجدد هستید شاید زمان گیر باشد. اما زمانی فرا میرسد که شما مجبور به عوض کردن ویندوز هستید. و دلیل اصلی این خواسته کند شدن ویندوز به مرور زمان است.

اگر سیستم ویندوز شما کند شده باشد و با هیچ یک از راه حل های گفته شده و حذف اپلیکیشن ها هم این مشکل حل نشود، چاره ای به جز نصب دوباره ویندوز نخواهید داشت. گاهی اوقات هم نصب دوباره ویندوز می تواند راه حلی سریع تر از سرو کله زدن با بد افزارها، یا پیدا کردن راه حل برای مشکلات خاص سیستم عاملی باشد. دلایل متعددی وجود دارد مثل: افزوده شدن برنامه های زیاد به بخش آغازگر ویندوز که فرآیند بالا آمدن را طولانی تر ساخته اند، اپلیکیشن هایی که میانبرهای خود را به منوی ویندوز اکسپلورر اضافه می کنند، اگر به درستی برنامه نویسی نشده باشند، می توانند مدت زمان باز شدن منوی راست کلیک روی فایلها را بسیار طولانی کنند، مجموعه ابزارهای امنیتی (Security Suite) همچون نورتون اغلب بسیار سنگین هستند و برای انجام وظایف شان، منابع سیستمی بسیار زیادی را مصرف می کنند، تولبارهای مرورگر و … . در کل دلیل اصلی اینکه کارکرد ویندوز کند می شود، نصب نرم افزارهای اضافی و بدون کارایی لازم است.
نکته: برای نصب ویندوز باید سخت افزار دستگاه شما بررسی شود. مشخصات سخت افزاری از قبیل میزان حجم حافظۀ سخت، Ram، سرعت پردازش CPU، سرعت و حافظۀ کارت گرافیک را میتوانید از درون شناسنامۀ رایانه یا کاغذ خریدش به دست آورید. در غیر این صورت تمامی این موارد را از داخل خود ویندوز هم نوشته است.
پس از بررسی سخت افزار رایانه باید یک نسخه ویندوزی را انتخاب کنید که با سخت افزار رایانه شما هماهنگ باشد.
برای اینکه بیشتر درباره ویندوز بدانید: چطور ویندوز ۷ ، ۸ و ۱۰ را فارسی کنیم؟ (ساده ترین راه ممکن)
پیش نیازهایی که قبل از نصب ویندوز
۱- اولین مرحله برای تعویض ویندوز این است که باید تنظیمات بوت را روی CD یا DVD تنظیم کنید. برای اینکار اول سیستم خود را ریستارت کرده و قبل از شنیدن صدای بالا آمدن ویندوز کلید DEL کیبورد را فشار دهید.
نکته: در برخی از لپ تاپ ها باید روی F2 ، در برخی از مادروبردها هم باید F12 را فشار دهید.

۲- به سربرگ Boot رفته و سپس Boot Device Priority را انتخاب و دکمه اینتر را فشار دهید.

۳- در این مرحله گزینه ۱st Boot Device را انتخاب کنید اینک برای بوت شدن از روی CD باید درایور CDRom را انتخاب کنید ، برای بوت شدن از روی فلش دیسک باید USB FLASH رو انتخاب کنید و یا نام فلش دیسک خودتان را انتخاب کنید.
نکته: دقت داشته باشید برای بوت شدن از طریق فلش باید فلش دیسک شما حتما قبل از امدن به بایوس وصل باشد و مادربورد شما از این خاصیت پشتیبانی کند.

برای ذخیره تغییرات اکنون روی F10 کیبورد خودتان کلیک کنید و سپس روی Yes یا OK کلیک کنید تا تنظیمات ذخیره شود ، تمام شد اکنون شما برای نصب ویندوز اماده هستید .
نکته مهم: اگر می خواهید اطلاعات قبلی تان پاک نشود باید ویندوز جدید را روی یک درایو متفاوت از ویندوز قبلی نصب کنید.
مقدمات نصب ویندوز- تنظیم بوت شدن از CD
۱- آموزش نصب ویندوز ۷:

۱- DVD ویندوز ۷ را داخل DVDROM قرار دهید، بعد از بوت شدن توسط DVD تصویری مشابه تصویر زیر برای شما ظاهر میشودکه باید تا پر شدن گراف صبر کنید.

۲- در این مرحله بدون اینکه فیلدی را تغییر دهیم، روی Next کلیک می کنید.

۳- گزینه Install Now کلیک کنید.

۴- نوع ویندوز خود را بر اساس سیستم انتخاب کنید.
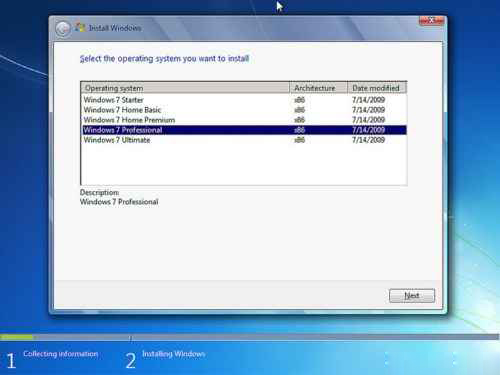
۵- در این مرحله تیک گزینه I accept the license terms را بزنید.
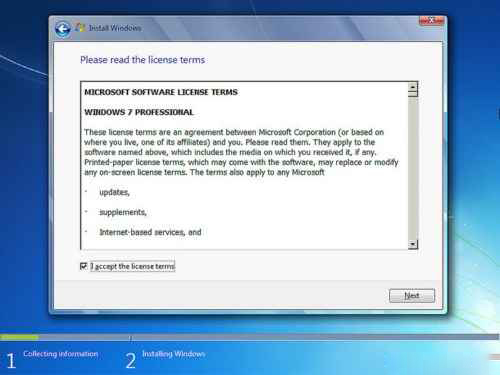
۶- در این مرحله صفحه که برای شما باز می شود دارای دو گزینه است برای ارتقا ویندوز قبلی به ویندوز ۷ گزینه اول را انتخاب کنید و این گزینه فقط زمانی در دسترس هست که یک نسخه از ویندوز در کامپیوتر شما نصب شده باشد. اما در صورتی که می خواهید ویندوز قبلی را پاک کرده و ویندوز جدیدی نصب کنید بر روی گزینه Custom کلیک کنید.
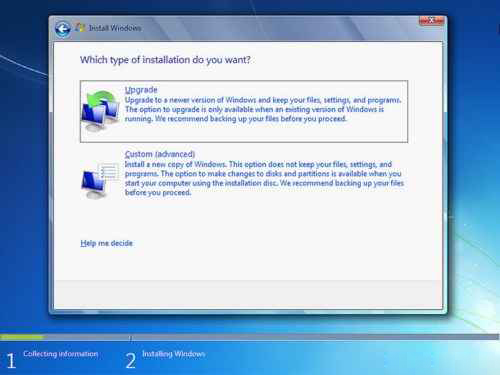
۷- در این مرحله اگر هاردی که قرار است ویندوز روی آن نصب شود هارد نو باشد باید از قسمت Drive Options بر روی گزینه New کلیک کنید و ظرفیت درایو C خود را به گیگابایت انتخاب کنید.
اما اگر از قبل روی هارد دیسک شما ویندوز نصب شده باشد، بر روی گزینه Load Drive کلیک کرده و از گزینه هایی که در اختیار شما قرار می گیرد گزینه Format را زده و بعد از آن بر روی کلید Next کلیک کنید.
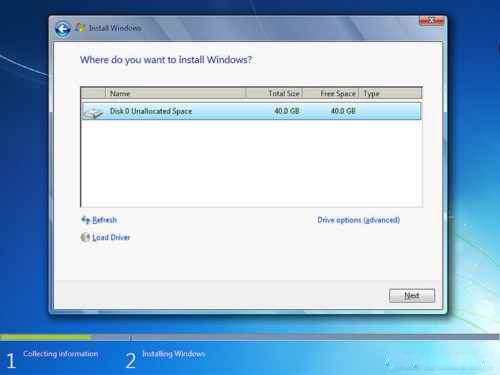
۸- نصب و راه اندازی ویندوز شروع میشود. منتظر باشید تا این مرحله به پایان برسد.
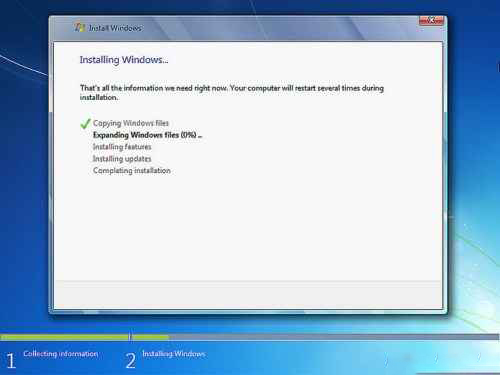
۹- پس از ری استارت شدن، نام کاربری خود را وارد و بعد از آن بر روی کلید Next کلیک کنید.
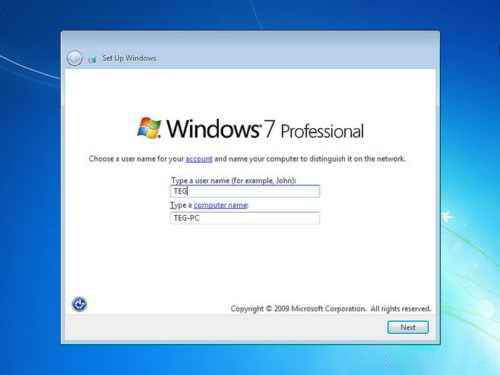
۱۰- در این مرحله اگر بخواهید از سیستم و اطلاعات آن حافظت کنید، رمز عبور دلخواه خود را وارد کنید.
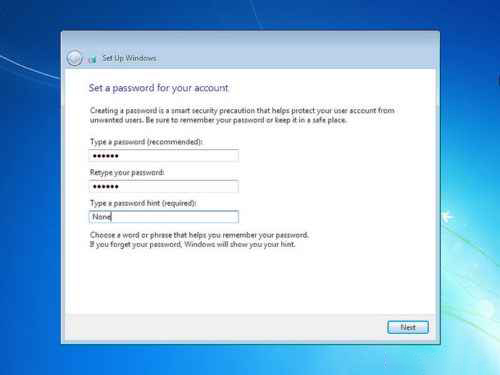
۱۱- در پنجره ای که برای شما باز می شود سه گزینه مشاهده می کنید:
گزینه اول: آپدیت های جدید از طریق اینترنت بر روی رایانه شما نصب می شود.
گزینه دوم: فقط آپدیت های مهم بر روی کامپیوتر شما نصب می شود
گزینه سوم: هیچ آپدیتی روی ویندوز شما انجام نشود.
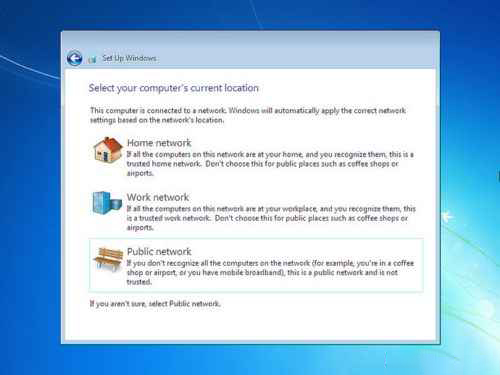
۱۲- اگر سیستم عامل ویندوز ۷ خود را به صورت اورجینال خریداری کرده اید که یک شماره سریال به شما داده می شود که باید در کادر مربوطه در این مرحله وارد کنید و اگر هم به صورت دانلودی یا از فروشگاه های نرم افزاری خریداری کردید که دوباره یک سریال نامبر در یک فایل TXT یا متنی به شما داده می شود که باید در این کارد وارد کنید. و در نهایت گزینه NEXT را بزنید.
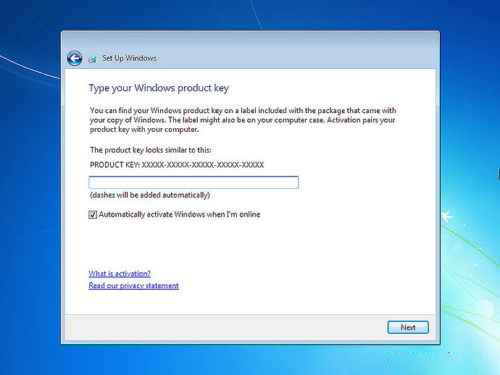
۱۳- در این قسمت، لازم است که تنظیمات زبان و زمان خود را وارد کنید. زمانی که این قسمت را انجام دادید، بر روی گزینه ی Next کلیک نمایید.
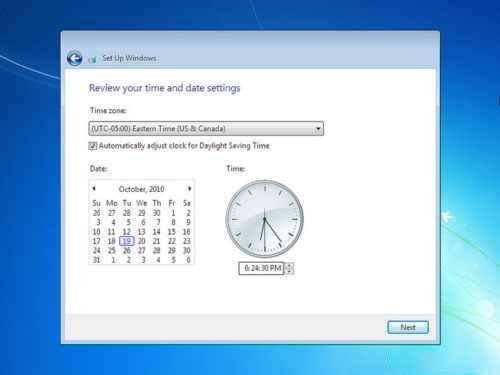
۱۴- این مرحله با انتخاب شبکه ای که به آن متصل هستید، تنظیمات اطلاعات موجود در کامپیوتر شما با سطوح مختلف امنیتی انجام میشود این سه گزینه از بالا به پایین شبکه موجود در خانه، محل کار و اماکن عمومی میباشد. روی گزینه Home network کلیک کنید.
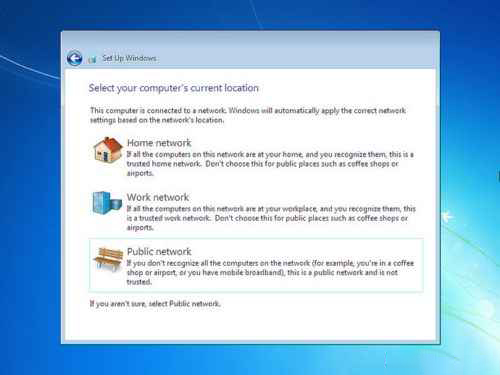
۱۵- کمی صبر کنید تا تنظیمات اعمال شوند.

۱۶- پس از اینکه مرحله قبل به پایان رسید شما میتوانید مشاهده کنید که ویندوز با موفقیت نصب شده و آماده برای نصب درایورهای کارت گرافیک و مادربرد است.

اگر میخواهید بیشتر با نصب ویندوز ۷ آشنا شوید ویدئوی زیر را ببینید:
۲- آموزش نصب ویندوز ۸:
مراحل اولیه نصب ویندوز ۸ همانند مراحل اولیه نصب ویندوز ۷ می باشد (مراحل ۱ تا ۸). اما از آن به بعد مراحل نصب متفاوت است.
۱- بعد از اینکه پارتیشن بندی انجام شد و مشخص کردید ویندوز در کدام درایو نصب شود، ویندوز شروع به نصب شدن میکند سپس بعد از اتمام نصب ویندوز، سیستم شما ریستارت شده و شما وارد مراحلی می شوید که در آن ها نیاز است تنظیمات حساب کاربری خود را برای استفاده از ویندوز وارد کنید. ویندوز خود را شخصی سازی کرده، رنگ مورد علاقه خود را انتخاب و نام برای سیستم ورد کرده و کلید Next را بزنید.

۲- در این مرحله اگر با تنظیمات خودکاری که ویندوز به شما نشان می دهد موافق هستید گزینه Use express setting را انتخاب و اگر با این تنظیمات موافق نیستید گزینه Customise را انتخاب تا انتخاب هایی را داشته باشید که خودتان میخواهید.

۳- در صفحه جدید که باز می شود میتوانید تنظیمات شبکه را انجام دهید. اگر در یک شبکه ناشناس قرار دارید گزینه دوم را انتخاب کنید.

۴- پنج گزینه ای در این مرحله مشاهده میکنید که موارد اول و دوم مربوط به آپدیت ویندوز می باشند و سه مورد دیگر برای فعالسازی ویژگی های امنیتی اینترنت اکسپلورر هست. برای اینکه بتوانید دایور ها را دریافت کنید حتما گزینه دوم را On کنید.

۵- در این مرحله مایکروسافت میخواهد به برخی اطلاعات کاربران در مورد نحوه استفاده از برنامه ها دسترسی داشته باشد که شما میتوانید همه آنها را Off کنید.

۶- با روشن گذاشتن این موارد وقتی ویندوز شما دنبال مشکل شد مایکروسافت از طریق منابع آنلاین به دنبال حل مشکل میگردد.

۷- در این مرحله گزینه آخر یعنی Sing in without a microsoft acconunt را انتخاب کنید.

۸- Local account را انتخاب کنید.

۹- در این مرحله باید یک نام کاربری و یک پسورد برای ویندوز انتخاب کنید و در نهایت روی گزینه Finish کلیک کنید تا تنظیمات پیکربندی ویندوز پایان یابد.

۱۰- هنوز یکمی صبر کنید تا نصب ویندوز به پایان برسد.

۱۱- در این مرحله میتوانید به آموزشهایی ویندوز که مایکروسافت برای شما تعبیه کرده توجه کنید.

۱۲- نصب ویندوز به پایان رسید و اولین صفحه ای که شما با ان مواجه می شوید صفحه استارت روبرو می شوید که به جای منوی استارت در این ویندوز قرار دارد و همان کارایی را دارد.


ویدئوی آموزش نصب ویندوز۸ و۸.۱ را مشاهده کنید:
۳- آموزش نصب ویندوز ۱۰:
۱- مراحل اولی نصب ویندوز ۱۰ هم مانند ویندوز ۷ و ۸ است. از مرحله بعد از انتخاب پارتیشن نصب ویندوز (در این مرحله ممکن است سیستم شما چند بار ری استارت شود) و نصب ویندوز مراحل کمی متفاوت می شود. در پایان این مراحل سیستم شما ری استارت شده و لوگوی ویندوز ۱۰ را خواهید دید و مجددا سیستم ری استارت خواهد شد. و کمک میکند تا شما وارد مرحله نهایی نصب شوید حال باید روی use express setting کلیک بفرمایید.

۲- صبر کنید تا این مرحله به پایان برسد.

۳- در صفحه ای که برای شما باز خواهد شد اگر اکانت مایکروسافت دارید آن را وارد کنید و دکمه Next را انتخاب کنید و در غیر اینصورت یک اکانت تستی وارد کرده و سپس مانند تصویر زیر روی continue without a Microsoft account کلیک نمایید.

۴- گزینه Create a local account را انتخاب کنید.

۵- در این قسمت می توانید در قسمت username یک نام برای کامپیوتر خود انتخاب نمایید و در صورت تمایل برای سیستم خود رمز بگذارید . می توانید این قسمت را خالی گذاشته و دکمه Finish را انتخاب کنید.

ویندوز شما با موفقیت نصب شد.
آموزش کامل نصب ویندوز ۱۰
با استفاده از آموزشهای بالا دیگر خودتان به راحتی ویندوز سیستم را عوض کنید. اگر سؤالی درباره این مطلب برای شما پیش آمده آن را در بخش نظرات مطرح کنید تا پاسخگوی آن باشیم.







